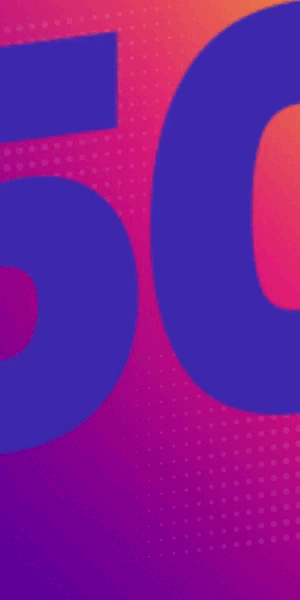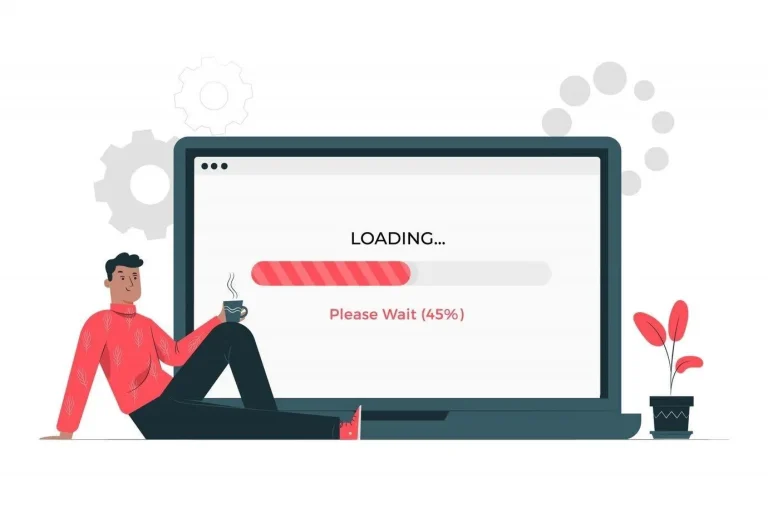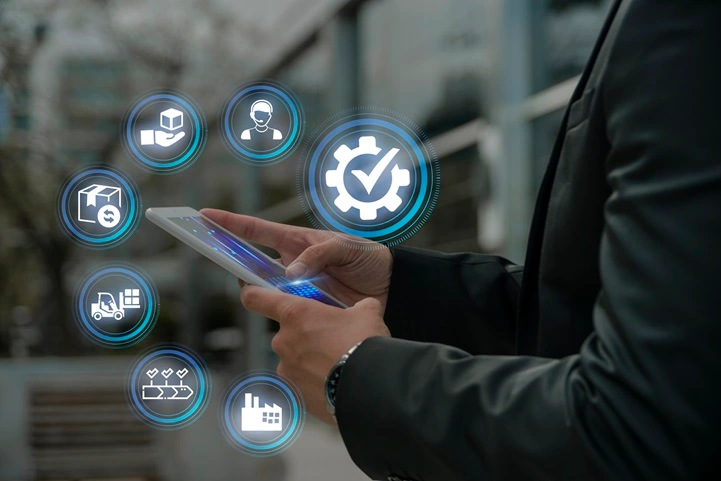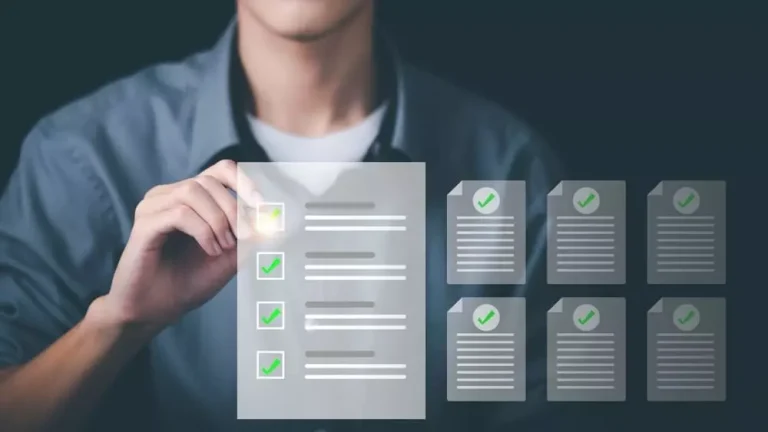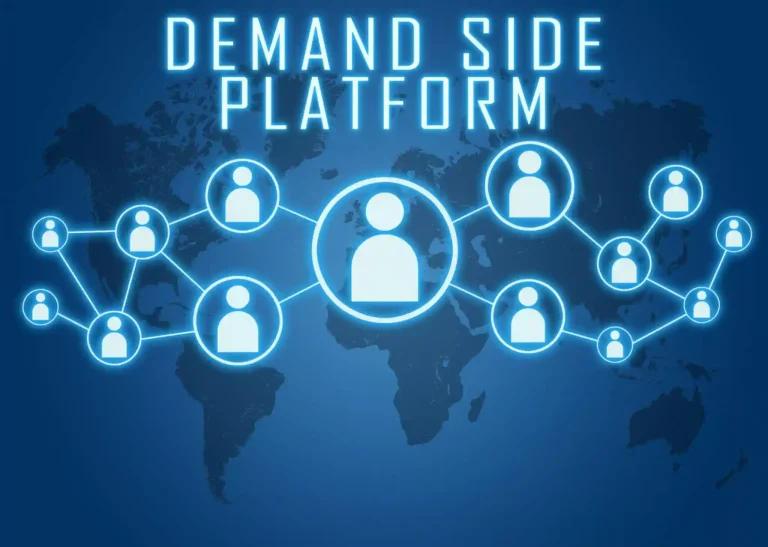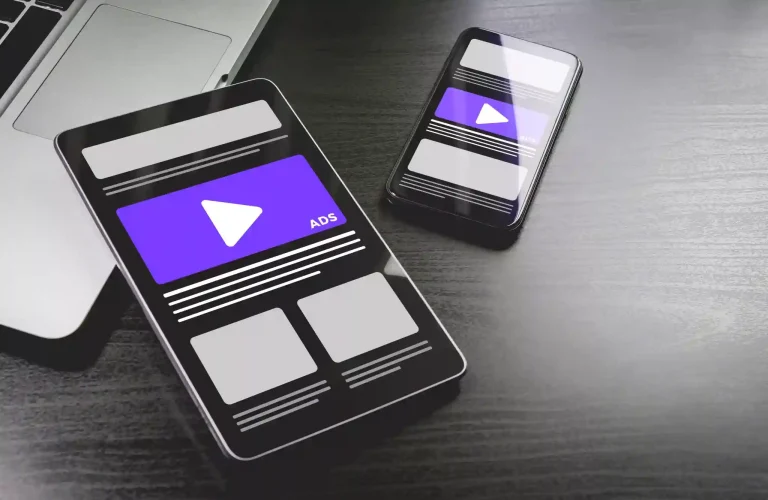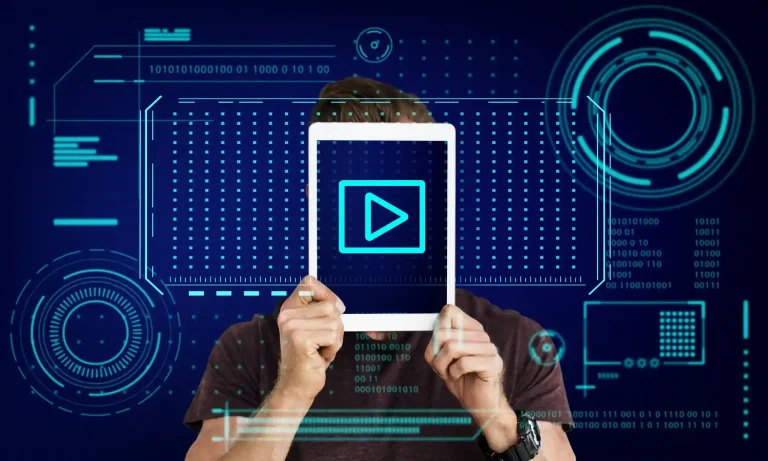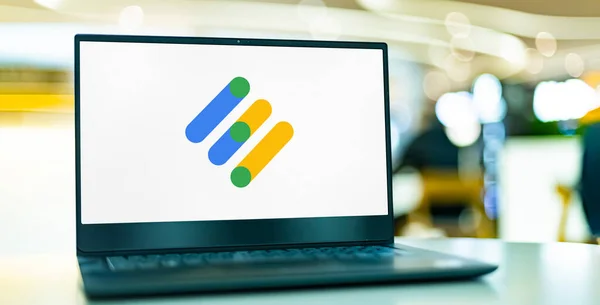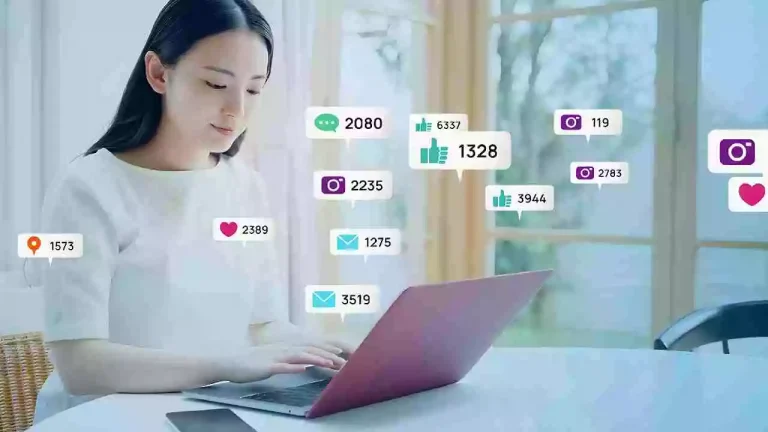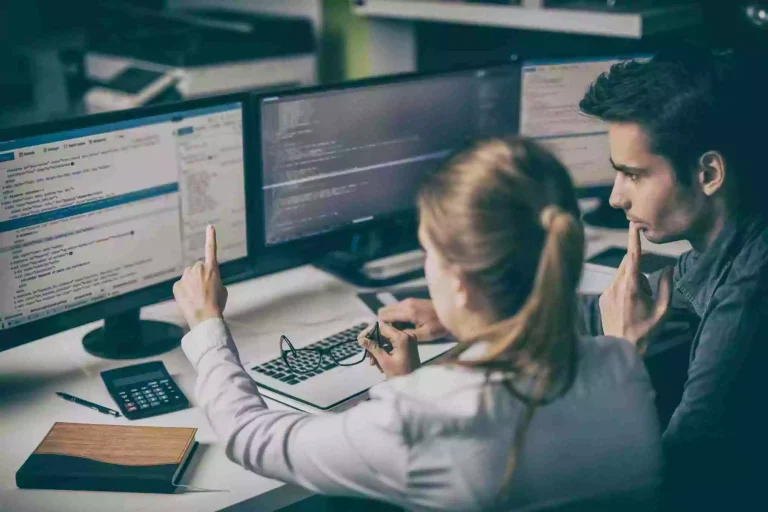Did you know you can check the number of AdSense or Ad Exchange impressions in the Google Ad Manager? Not only this, but you can also even check the total number of impressions or revenue received via the Safari browser. Sounds interesting, right?
That’s one of the reasons why Google Ad Manager is a central place for publishers. Ad Manager serves ads and provides revenue optimization and advanced forecasting through its reporting feature. It can scan all networks or demand partners to find where you get the most impressions and revenue and display the analytics via reports.
In this guide, we’ll show you what are Google Ad Manager reports and how to pull them out to collect data about the performance of your ad campaigns.
Google Ad Manager Reporting
Google Ad Manager reporting helps you to evaluate the performance of demand partners, yield partners, Ad Exchange (AdX), and AdSense and discover actionable insights to improve your ad revenue and yield management.
A Google Ad Manager report typically includes dimensions, metrics, dates, filter values, etc.
Wondering what’s the difference between a dimension and a metric? Here’s the answer
A Dimension could be an attribute of your ad network, server, or exchange, while a Metric is simply a number used to measure one of the characteristics of a Dimension.
Now that we’ve introduced both terms to you, let’s see what are types of reports available in Google Ad Manager.
- System-defined reports (Templates), and
- Custom reports that you can create from scratch.
So, before you generate a report, we’d recommend you get an overview of the types of reports and then experiment with the existing reports (i.e., System-defined).
System-generated Reports
System-generated reports can be found in the Templates section of Reporting feature on the Google Ad Manager homepage. You can find eleven reports here:
- Currently running campaign report (all under an advertiser) – The historical report presents an overview of the performance of all orders and associated line items that delivered ads yesterday.
When to Use? Use this report to know how many impressions a line item or a group of line items delivered yesterday or earned revenue. You can check the number of clicks or impressions, a house ad, or a line item gathered.
Similarly, you can find out the performance of an order or a creative by selecting “Currently running campaign report (all under an order)”.
| Type of Report | Dimensions | Metrics |
| Currently running campaign report (all under an advertiser) | Advertiser, Line item, and Order | Total impressions, Total clicks, Total CPM and CPC revenue, Total CPM, CPC, CPD, and vCPM revenue, Total average eCPM, and Total CTR. |
| Currently running campaign report (all under an order) | Order, Line item, and Creative | Total impressions, Total clicks, Total CPM and CPC revenue, Total CPM, CPC, CPD, and vCPM revenue, Total average eCPM, and Total CTR. |
- Creatives Report: This historical report shows the total number of impressions or clicks an advertiser’s ad creative has delivered in the last month.
| Type of Report | Dimensions | Metrics |
| Creatives Report | Advertiser and Creative | Total impressions, Total clicks, and Total CTR. |
- Monthly Network Performance Report: This report shows the performance of AdSense, Ad Exchange, and Ad Manager (Including all demand channels) ads daily or in the last 30 days. Select Daily or Monthly type as per your requirement.
When to use it? Use this report when you want to compare the performance of Ad Manager with AdSense or Ad Exchange in terms of impressions or revenue. You can pull out a report for the current and the previous month or year and check which platform is best-performing.
| Type of Report | Dimensions | Metrics |
| Daily Network Performance Report | Date | Total impressions, Total CPM, CPC, CPD, and vCPM revenue, Ad server impressions, Ad server CPM, CPC, CPD, and vCPM revenue, AdSense impressions, and AdSense revenue. |
| Monthly Network Performance Report | Month and Year | Total impressions, Total CPM, CPC, CPD, and vCPM revenue, Ad server impressions, Ad server CPM, CPC, CPD, and vCPM revenue, AdSense impressions, and AdSense revenue. |
- Network Geography Report: This report shows the performance of AdSense, Ad Manager, and Ad Exchange in the last month. However, the results are displayed by breaking down on a country basis.
When to use it? Pull out this report when you want to compare the performance of AdSense, Ad Exchange, and Ad Manager ads across different countries e.g., you want to compare how many impressions AdSense and Ad Manager ads got in the US and Canada and contributed to your revenue.
| Type of Report | Dimensions | Metrics |
| Network Geography Report | Country | Total impressions, Total CPM, CPC, CPD, and vCPM revenue, Ad server impressions, Ad server CPM, CPC, CPD, and vCPM revenue, AdSense impressions, and AdSense revenue. |
- Monthly Ad Unit Report: It shows how an ad unit or a set of ad units performed in the last month.
| Type of Report | Dimensions | Metrics |
| Monthly Ad Unit Report | Ad unit | Total impressions, Total CPM, CPC, CPD, and vCPM revenue, Ad server impressions, Ad server CPM, CPC, CPD, and vCPM revenue, AdSense impressions, and AdSense revenue |
- Device and Browser Report: It shows various metrics related to AdSense and Ad server, broken out by different targeting criteria such as operating systems or browsers.
When to use it? Use this report to understand if the maximum impressions come from Safari or Chrome. Or if you are getting maximum revenue from Mobile or Tablet.
| Type of Report | Dimensions | Metrics |
| Device and Browser Report | Targeting | Ad server impressions, Ad server CPM and CPC revenue, AdSense impressions, AdSense revenue, Total impressions, Total CPM, and CPC revenue.
|
- Billing Report: It shows the total number of impressions an order has got in the last month. So, if you just want to know the impressions for a particular order, then generate this report.
| Type of Report | Dimensions | Metrics |
| Billing Report | Order | Total impressions |
- Downloaded Impressions: This report displays the number of impressions and downloaded impressions received by the ad server in the last seven days. ICYDK, a downloaded impression, is counted only after the initiation of ad retrieval by the publisher. However, a served impression is counted when an ad is sent.
| Type of Report | Dimensions | Metrics |
| Downloaded Impressions | Date, Inventory types, Device category, Ad unit, and Request type | Ad Server impressions and Ad Server downloaded impressions. |
- Safari Browser Report: It displays the performance of the ad server, ad network, and exchange based on the demand channel “safari browser” and includes the data for the last seven days.
| Type of Report | Dimensions | Metrics |
| Safari Browser Report | Demand Channel and Targeting | Total impressions, Total clicks, Total CPM and CPC revenue, Total average eCPM, Total CTR, Total Active View viewable impressions, and Total Active View % viewable impressions.
|
Besides the above-discussed reports, a few more types of reports are available in Google Ad Manager, such as Daily network performance reports and Bids by ad unit and rejection reasons. You can save or share these pre-defined reports based on the requirements.
Custom Reports
If you want to create a report from scratch by adding custom query parameters to the report, you can also do that. But first, you need to know the different types of custom reports available in the Ad Manager.
- Historical
- Future sell-through
- Reach
- Partner finance
- Ad speed
- Video creative quality (Beta)
- Real-time video (Beta)
- YouTube consolidated
- Analytics
Historical – This report shows the number of clicks, impressions, revenue, etc., you got in the past few dates through different demand channels.
Future sell-through – It compares the availability of ad impressions for the Google Ad Manager network. Publishers can even check how many impressions got served yesterday or will be served for up to three months. However, Future sell-through is available only for Google Ad Manager Premium publishers*.
Reach – Reach report provides a combined view of the number of unique visitors exposed to different advertisers, line items, orders, or ad units in the Ad Manager account over a period. However, it doesn’t include impressions from Ad Exchange of AdSense. Also, a publisher having access to Ad Manager 360 can pull out the Reach report*.
Partner finance – This report is for the publishers collaborating with third-party publishers and placing some ads on their websites. It gives a detailed view of host-partner revenue splits based on the ad impressions and date range.
Ad speed – Ad Speed report displays how the network’s ad serving speed in the last 30 days. It can help you identify the factors contributing to slow or fast ads and find areas of improvement across the network.
Video creative quality – The report will enable you to analyze the number of pre-roll video ad views. However, it can be accessed by Google Ad Manager 360 publishers.
Real-time video: Meant for troubleshooting video ad errors, Google’s real-time video report enables publishers to resolve several bugs, including VAST errors, unmatched requests, and more.
Analytics: The new report allows publishers to connect their Google Analytics 4 account and understand users’ behavior.
How to Generate a System-Defined Report in the Google Ad Manager?
Google Ad Manager, by default, can create reports based on system-generated queries, digging into what your advertisers, line items, etc., have performed in the past and how much revenue you’ve got from them. These system queries work as templates and has certain recommended items pre-selected. And can save a lot of time since you don’t have to start from scratch.
That said, follow the below steps to use these predefined templates or system queries to generate a report in the Ad Manager.
- Sign in to your Google Ad Manager account.
- Click Reporting > Templates. And select the report type you want from the list.
- Let’s say you selected the ‘Currently running campaign report (all under an advertiser)‘ report. Now, you can simply select the Date range from the drop-down menu.
- Add the Filters to refine your search, and select the required Dimensions and Metrics.
- Now, schedule the time for report generation. You can even share the results generated with other people via their emails. At last, click Save and run your report.
How to Generate a Custom Report in the Google Ad Manager?
To create a report in Google Ad Manager, a publisher has to follow the following steps:
- Sign in to your Google Ad Manager account.
- Go to Reporting > Reports > New report. Then select the type of report. Let’s assume you selected ‘Historical report’. Enter the name and date range.
- Select the Dimensions and Metrics, and schedule the time for report generation. Save and run the report.
Note: You can up to 10 Dimensions to a report. Also, the complexity of the report increases with the number of dimensions. So, we suggest you choose wisely and the only required ones to reduce the latency and achieve higher accuracy while running a report.
Wrapping Up
Google’s reporting dashboard is undeniably one of the industry’s best and most extensive. By letting publishers know where they are with their advertising partners, Google ad manager reports can ensure that sellers are on the right track.
You can analyze thousands of events with a few clicks and get the dashboard ready in a matter of minutes. Use it regularly to identify opportunities and improve your revenue. Have questions related to Google Ad Manager or its advanced reporting feature? Drop a comment below, and we’d be happy to answer.