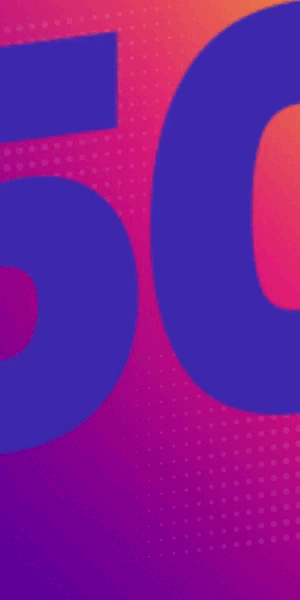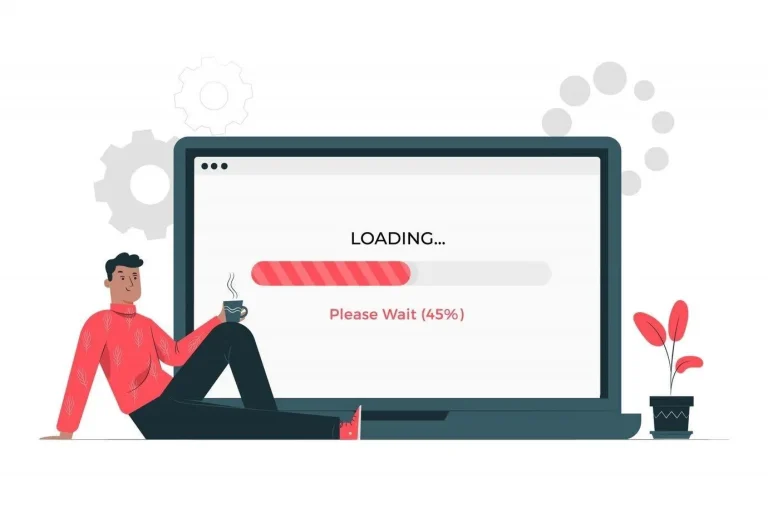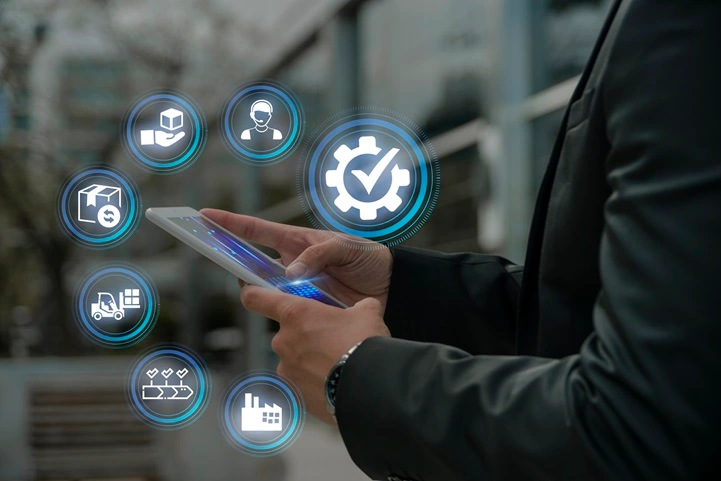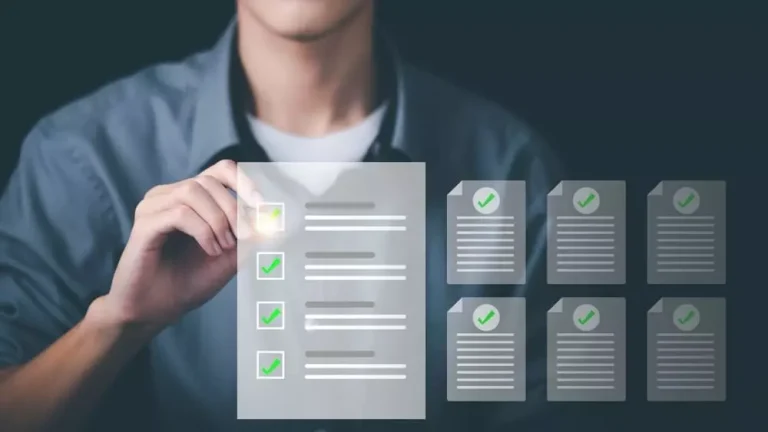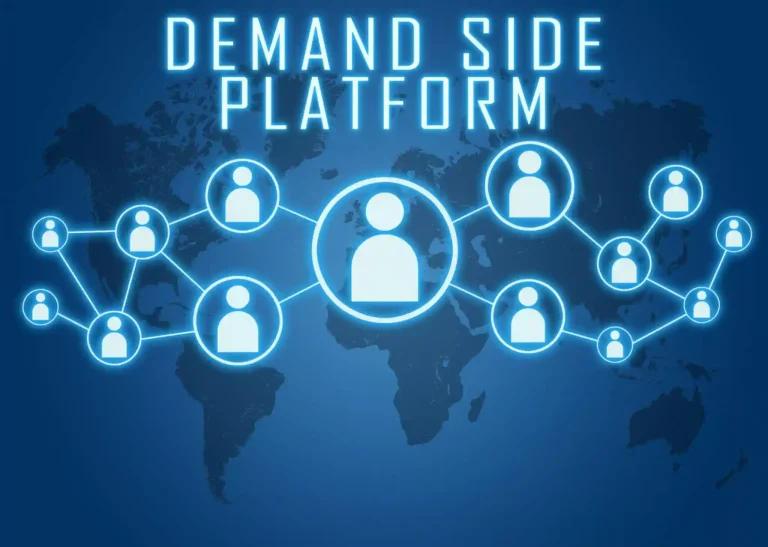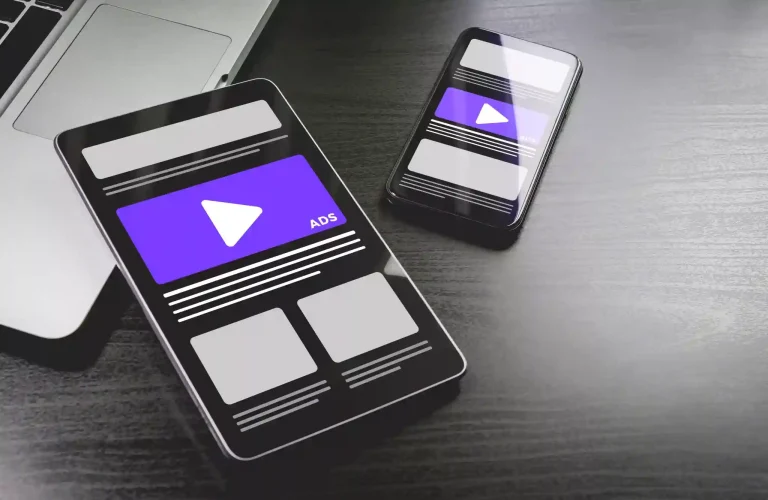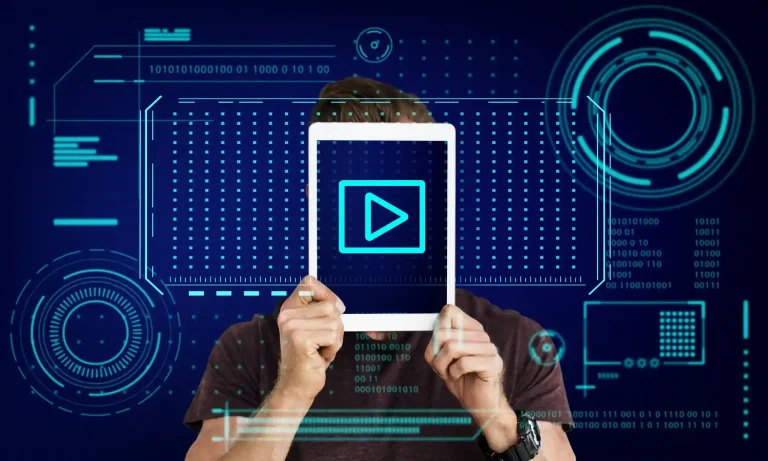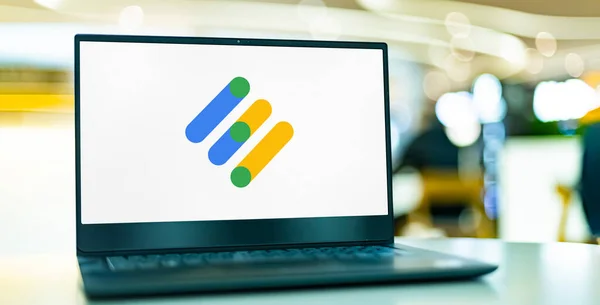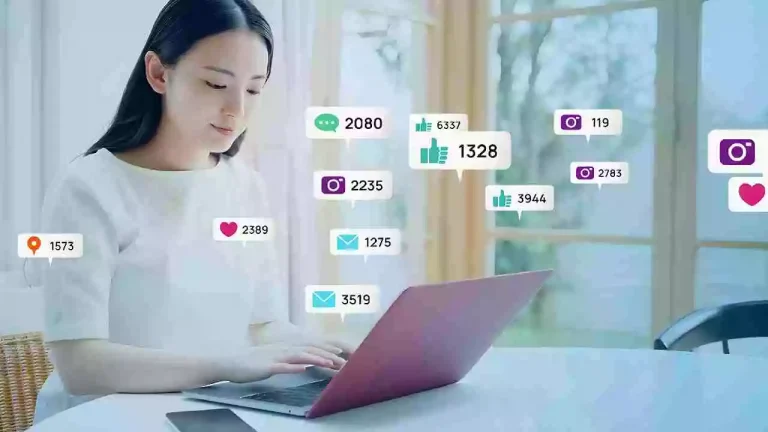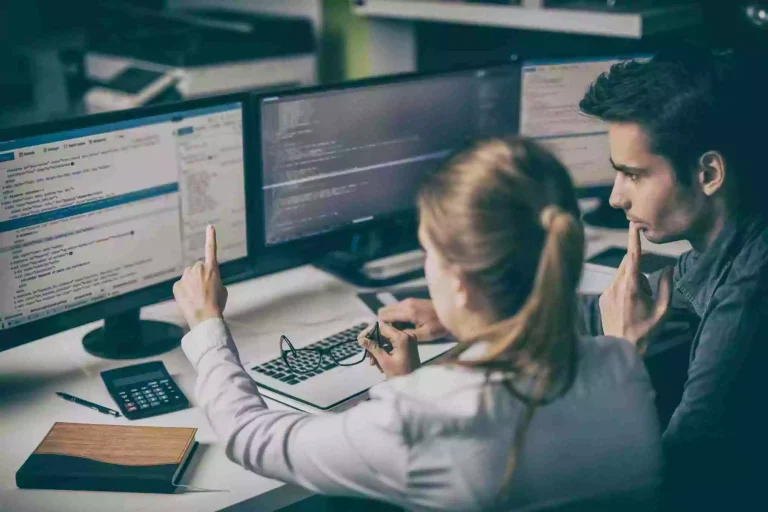Google has been a major player in the sell-side of advertising. Its publisher-focused products, AdSense and Ad Manager captured millions of publishers, including premium media companies. But there’s a reason why these two platforms go hand-in-hand.
For a publisher looking to go beyond AdSense, Ad Manager is the easiest (and the best) option to explore. In this piece, we’ll answer all the Google AdSense and Google Ad Manager integration questions and see how you can run AdSense ads and other programmatic ads
First, a simple question?
To those publishers with more than a million impressions per month, have you ever considered signing up for an ad server, especially Google Ad Manager? If not, then it’s high time to move beyond AdSense and get Google’s ad server account for your website.
Table of Contents
Integrating AdSense and Google Ad Manager
Although several ad servers are available in the market, Google provides one of the most powerful ad servers, i.e., Ad Manager, for free to help publishers manage ad inventories and grow their ad revenue. Here’s a list of advantages it offers to the publishing partners:
- Google offers a free version of its ad server (i.e., Google Ad Manager Small Business) to publishers who attract a minimum of 200,000 monthly impressions (no standard number from Google, we took it from our personal experience) to their websites. However, if the number of monthly impressions exceeds 90 million, then the publisher needs to buy the premium version.
- Since Ad Manager is one of the native products of Google, it requires less coding and can be easily integrated with Google AdSense or AdX compared to other ad servers like Epom, OpenX, etc.
- Google’s ad server has enhanced malware detection capabilities and strict advertising policies. With the help of Google’s anti-malvertising features, publishers can easily obstruct bad ads or report malware.
So, if you already have an AdSense account, you’re just a few steps away from an Ad Manager account. As a first step, you need to sign-up for Google Ad Manager, which can be done on the website https://admanager.google.com/. Once Google approves an account, you must link your AdSense account to the Ad Manager account to serve ads from AdSense.
How to Link AdSense to Google Ad Manager?
You must link your AdSense account to Ad Manager to enable advertisers to access your ad inventories and serve ads. Below are the steps that will help you:
- Sign in to Google Ad Manager.
- Click Admin > Linked accounts.
- And then click AdSense > Link an AdSense account.
- Then, write the Publisher ID associated with your AdSense account in the Web property code.
- Enter a Display name you’ll select while creating an AdSense line item.
- Enter the Contact email address you used to sign into the AdSense account.
- Then, enter the details to validate your account, i.e., ZIP/Postal code and the last 5 digits of your Phone number.
- Click Save.
To ensure your website is eligible to apply for Ad Manager, Google takes some time to validate the account. Hence, we suggest you wait for some time. If the validation is successful, then go to the Linked Accounts section. Here, you can check the status will be showing “Pending”. After this, the AdSense account should also have access to the Ad Manager account. To do that, follow the below steps:
- In the AdSense interface, click on.
- Then, click Settings > Access and authorization > Third-party access.
- Click Approve for your Ad Manager network.
The above steps will give AdSense access to the Google Ad Manager account. When you finish linking accounts, the next step is to set up AdSense ads and serve via the ad server.
However, Ad Manager can serve AdSense ads at the network or ad unit levels. If you want to apply the AdSense setting for all the ad units by default, set up inventories at the network level. Else, you can set up a specific ad unit.
To set up ad serving at the network level, follow the below steps:
- Sign in to your Google Ad Manager account.
- Click Inventory > Network settings.
- Then, select Maximize revenue of unsold and remnant inventory with AdSense.
- And click Save.
Further, if you want to serve ads at the ad unit level, follow the steps below:
- Sign in to Google Ad Manager.
- Click Inventory > Ad units.
- Create an ad unit or click the ad unit you want to edit.
- Then, go to Adsense inventory settings and click Override.
- Then, select Maximize revenue of unsold and remnant inventory with AdSense.
- Click Save.
After giving Ad Manager access to the AdSense account and vice-versa, you must define and traffic AdSense line items in the ad server. The following steps will help you:
- Sign in to Google Ad Manager.
- Click Delivery > Orders.
- Then, create a new order or find an existing one.
- After this, create a new line item. Then, select AdSense as the Line item type.
- And click Save.
Note: Once you’re done defining line items in Google Ad Manager (DFP), there is no need to create separate AdSense tags for your website since AdSense line items can be delivered through Google Publisher Tags (GPT) in the Ad Manager.
The GPT helps the ad server to generate tags with “passback” functionality which are further used to traffic remnant line items for unfilled ad slots on a website. If you’re wondering how to set up GPT in the ad server, we have a detailed guide.
Although the above-mentioned steps will help you to do the basic setup of AdSense in the Google ad server, there are three methods to serve AdSense ads via Ad Manager while running programmatic campaigns (guaranteed, PMP, or open auction).
- Passback or waterfall strategy,
- Open Bidding, and
- Header bidding.
Serving AdSense Ads via Passbacks
Since we have already discussed types of priority line items in our previous blog post, we assume you’re familiar with them. If not, here’s a simple table explaining various line item types and their preference order in Google Ad Manager.
| Line Item Type | Line Item Type | Priority Order |
| Guaranteed Line Item | Sponsorship | 4 |
| Standard | 6, 8, and 10 | |
| Non-guaranteed Line Item (AdSense/Ad Exchange Line Item) | AdSense/Ad Exchange | 12 |
| Non-guaranteed Line Item | Network, Bulk, Price Priority | 12 |
| House | 16 |
Since the waterfall method enables publishers to serve ads based on the priority order and the historical performance (based on CPMs, fill rates, etc.) of ad networks, you can set up multiple ad networks to compete against AdSense ads in Ad Manager and sell ad inventories at best possible CPMs.
After all, who doesn’t want to increase their ad revenue? The “passback” functionality of Google Ad Manager serves the purpose of an ad server – manage and serve ads from multiple demand partners.
However, there may be chances of the availability of a better non-guaranteed line item (with higher CPMs, targeting options, etc.) or an ad exchange that can sell inventories at higher CPMs than previously delivered ads. But, due to the priority order of guaranteed line items, non-guaranteed line items willing to pay more for an impression don’t get an opportunity to deliver an ad.
Hence, to solve this issue, Google introduced dynamic allocation in Ad Manager, which enabled publishers to bring guaranteed and non-guaranteed line items together and give equal opportunity to all to compete for the ad impressions and deliver the most appropriate ad for the inventories. So, let’s see how this dynamic allocation works with Ad Manager and AdSense.
Dynamic Allocation in Google Ad Manager
As an additional feature offered by Ad Manager, Google introduced dynamic allocation or enhanced dynamic allocation that made Non-guaranteed line items compete against line items with higher priority (i.e., Standard and Sponsorship) and sell the ad impressions at the highest price without compromising the guaranteed campaigns. So, let’s see how Ad Manager and AdSense work in dynamic allocation.
The initial step is to allocate impressions between Guaranteed and Non-guaranteed line items, giving equal opportunity to all to deliver an ad with the best possible CPMs. It compares all the line items (based on the CPMs) in lieu of only considering priority orders.
In real-time, Ad Manager calculates:
- Temporary CPM of the eligible Guaranteed line item (Standard/Sponsorship),
- CPM of the best remnant ad from Network, Price Priority, and Bulk line items (i.e., advertisers bidding via third-party ad exchanges and ad networks)
- CPM of the best ad from Google Ad Exchange/AdSense line item (Ad Exchange and AdSense advertisers).
After estimating the CPMs of Guaranteed and Non-guaranteed line items, the one with the highest CPM wins and delivers the ad for the publisher’s inventory. If a Guaranteed line item wins, the entered CPM is used instead of a Temporary CPM rate.
Note that Google Ad Manager assesses the pace of the guaranteed campaign before delivering a remnant ad. Temporary CPM is based on the delivery of the line items. If the guaranteed line item needs to be delivered, Google will assign a higher temporary CPM and then deliver it.
Note: If you want to allocate line items in the ad server dynamically, you must link your ad exchange account to Google Ad Manager. Linking an exchange account is similar to the AdSense account link procedure.
Although dynamic allocation enables remnant line items to compete against guaranteed line items, Google takes complete control of the process. For instance, Google previously used the ‘last look’ feature, which allows its ad exchange to see what others are bidding and outbid them if it wants to. Then, there’s a waterfall way of passing bid requests from one demand to another.
To ensure a fair auction and allow all the advertisers an equal opportunity to buy the ad impressions, the industry developed header bidding*.
*Google released exchange bidding to get publishers back into its stack. We would suggest you take a deeper look into the comparison here.
How to Run Header Bidding?
Header bidding is a way-to-go monetization strategy for publishers as it enables them to sell their ad inventory at maximum CPM rates by allowing several demand partners to bid for the ad impressions in real time. Whoever bids the highest wins the impression.
Publishers can have complete control and transparency in how bids are accrued.
Unlike Dynamic allocation inside Google’s ad server, Header bidding can be implemented on the client or server sides. If header bidding is enabled, the ad server calls bidder partners simultaneously, asking them to bid for the impression.
Like an auction, whoever offers the highest CPM for the impressions, buys the ad slots and returns the ad request with an ad in milliseconds. And, of course, bids from header bidding partners (demand partners) compete with AdSense and Google Ad Exchange to win the impressions.
One of the best things about header bidding implementation is that – you can easily set it up in Google Ad Manager with the help of open-source Prebid.js. You can read this guide to set up Header bidding with Prebid in Ad Manager. Also, various header bidding providers in the advertising marketplace can make this job easy for you.
Best Practices for Using AdSense with Google Ad Manager
To maximize your website’s revenue, publishers must follow a set of best practices for better ad serving via Google Ad Manager. So, we’ve listed a few recommendations to ensure you earn more.
- For those with multiple users working on Ad Manager and AdSense, ensure that your workflow is transparent and there are no ambiguities between Ad Manager and AdSense users.
- Since the ad server offers a variety of targeting methods and ad customization options, ensure you take proper advantage of these tools to optimize your ads.
- Signing up for Google Ad Manager wouldn’t make a difference if you don’t have any other ad exchanges and demand partners to compete against AdSense. Try to set up a direct deal or connect with other ad exchanges via header bidding.
- Managing the ad server can get quite complicated. Remember to take one step at a time and then analyze the impact on your website.
Wrapping Up
There is no doubt that publishers can increase their website’s ad revenue with AdSense and Google Ad Manager integration. Some publishers run AdSense alone, while some work with Google Ad Exchange and other demand partners simultaneously (depending on whether they can access ad exchanges). So, just ensure you have integrated the ad server and AdSense properly, and keep optimizing consistently to see the lift in revenue.