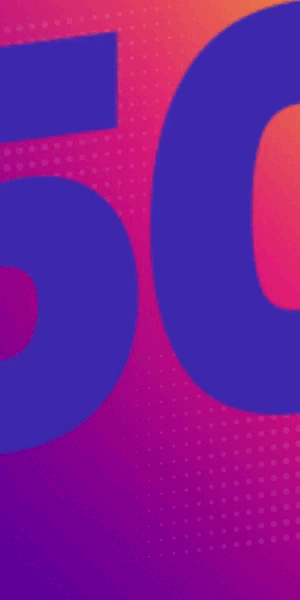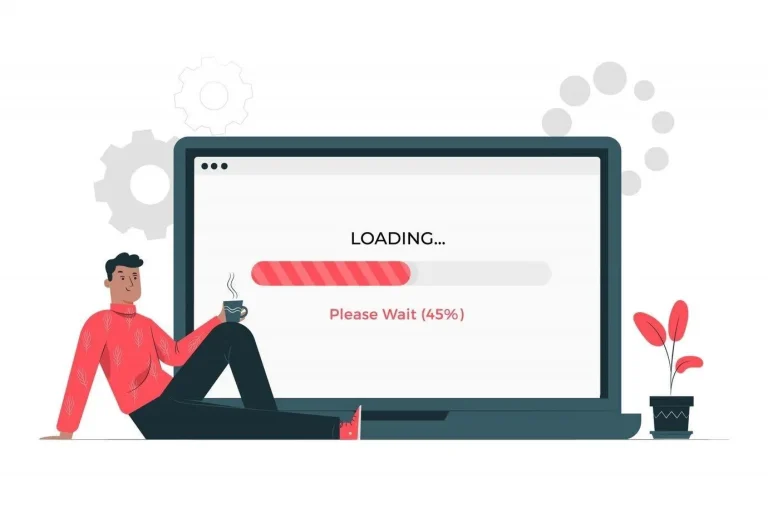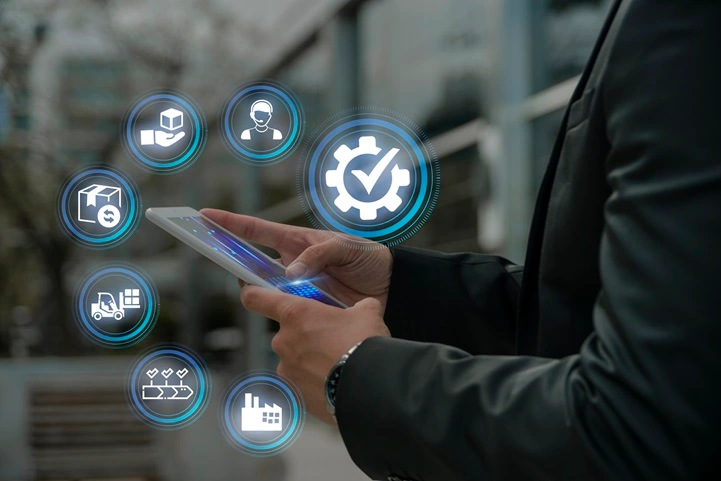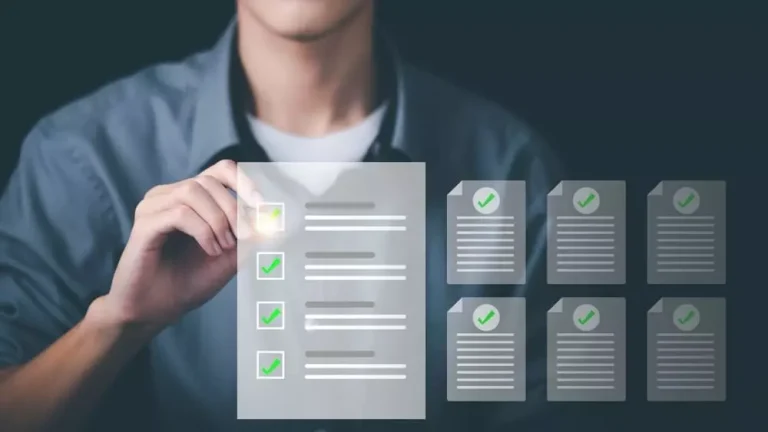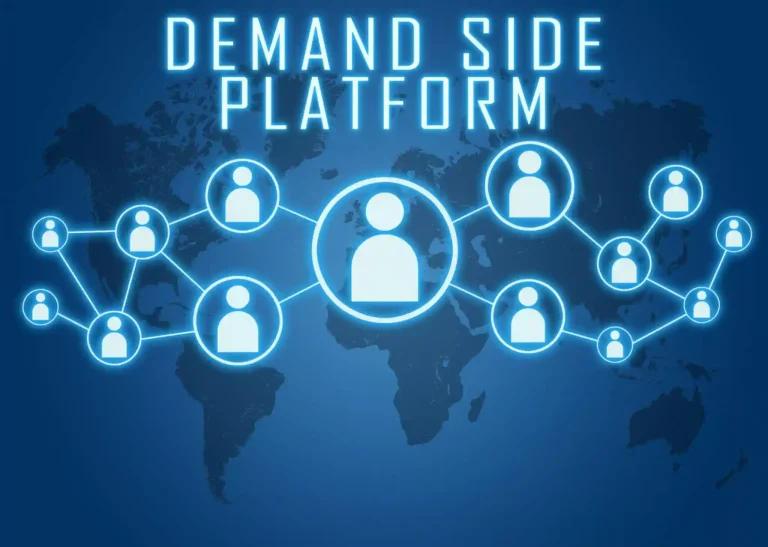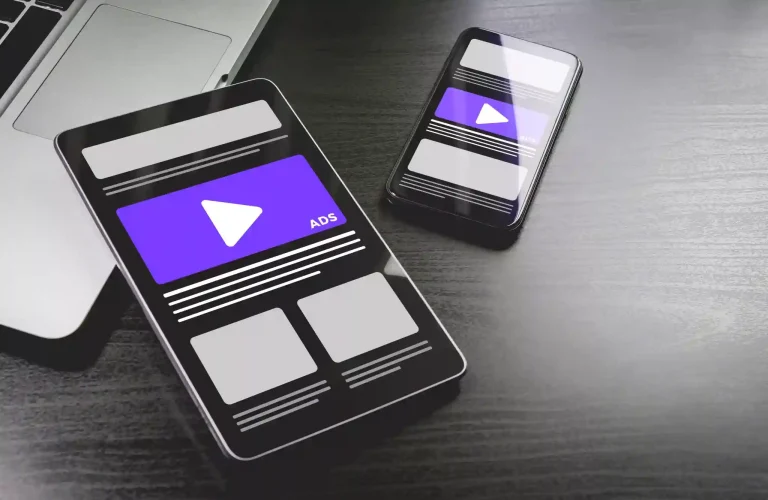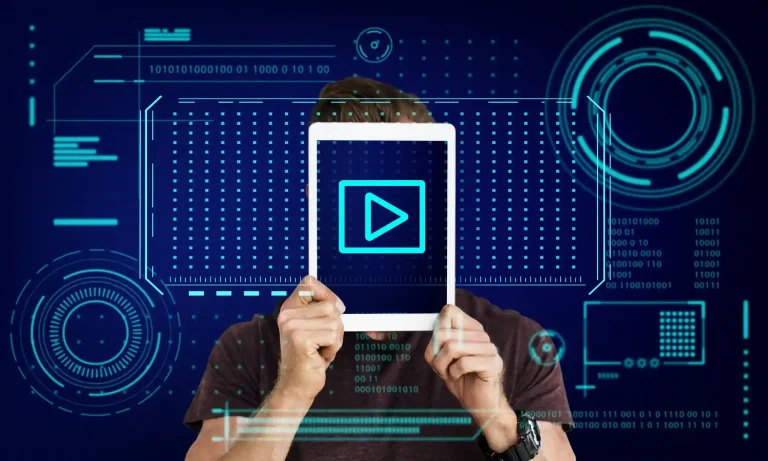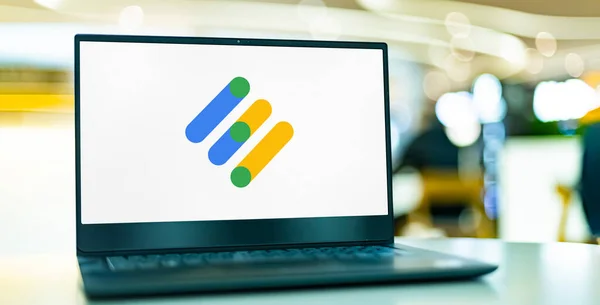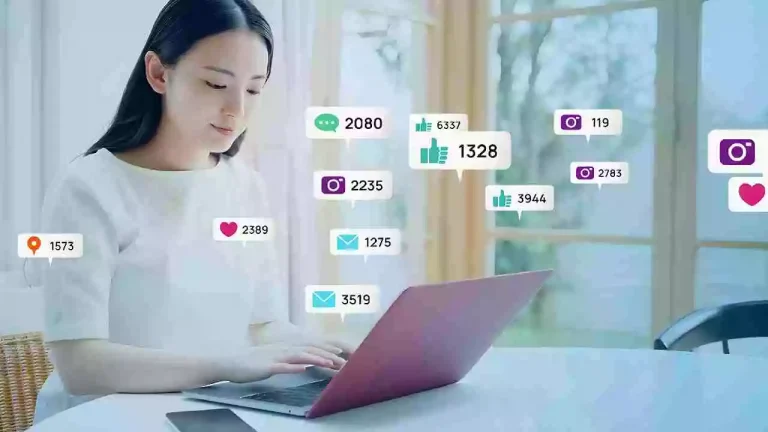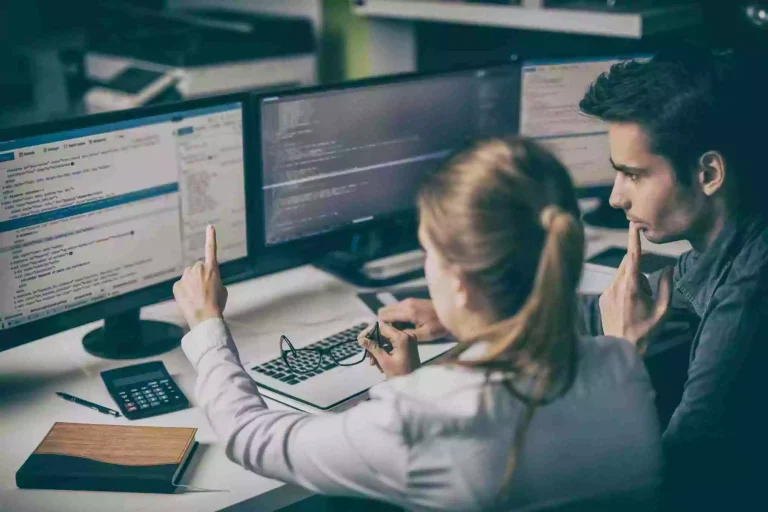Do you ever wonder if your visitors are subjected to repeatedly watching the same ads from an advertiser? Retargeting the visitors is good for advertisers as it helps them to increase their return on investment (ROI). But what’s the use of showing the same ad if the visitor didn’t interact with it the first 2-3 times?
The situation gets worse when the ads are pop-ups or interstitials. Imagine yourself as a visitor who came to a website to read the content. But, instead of allowing you to do so, you’re unexpectedly coming across the same ad within 10 minutes. Would you like to continue reading and ever come back to the website?
We don’t think so. Repeating the same ads not only results in a bad user experience but is also a waste of ad spending for advertisers. So, why not stop serving the same ads to a visitor? Thinking if this is even possible?
Yes, it is possible via Frequency Capping. The process enables a publisher to limit the number of ads served to a user. Let’s find out what it is in detail and how it works in Google Ad Manager.
Table of Contents
What Is Frequency Capping?
Frequency capping is a technique that limits the number of times an ad is served to a visitor within a given period.
When you set a frequency cap for your display or video ads, you set a threshold for impressions to be served to an individual in a day, week, month, or any other combination. The ads stop being displayed once they reach the capping threshold.
Frequency Capping in Google Ad Manager
In Google Ad Manager, frequency capping uses various identifiers such as Publisher Provided IDs (PPIDs), browser cookies, IDFA, Ad IDs, etc. The ad server sets these IDs on the publisher’s website to determine how visitors interact with the ads on different pages. Let’s understand this in terms of ad server terminologies.
Suppose you have a line item and want it to deliver ads five times a day to a user X. So, the ad server will identify X via cookies or other identifiers and display the ad creatives from the line item five times. However, as soon as the X reaches the frequency cap, the line item will no longer be eligible to deliver the ads.
Frequency capping can be applied to different levels, i.e.
- Line item level,
- Ad creative level, and
- Specific ad unit level or across the ad network.
When you enable the frequency capping for either of the levels or a combination of these levels, the most restrictive frequency cap is applied to the line item.
Let’s say a line item has a limit of ten impressions per day per user, and it has a creative labeled as “Pop-up” and can only serve seven impressions per day per user. But the ad unit targeted by the line item has one impression per day per user. In such a case, the line item will only be served once daily.
Where can you set frequency capping in Google Ad Manager?
You can set frequency capping in Google Ad Manager for the following items:
- For Line Items
- For Ad Units
- For Ad Creatives
How do you set frequency capping in Google Ad Manager?
To set a frequency cap for line items, follow the sequence of given steps:
Step 1: Frequency capping for line items:
- Go to the Google Ad Manager homepage. Click Delivery > Orders and select the order.
- Use filters to find the desired line item where you want to set the frequency cap.
- Select the line item, scroll to Adjust delivery, and select Set per user frequency cap under Frequency.
- Enter the maximum number of impressions per user and specify the period to set how often the frequency cap will be reached.
- Add the additional details for frequency caps as required. And last, Save the settings.
Step 2: Frequency capping for ad units:
Follow the below steps to apply frequency caps at specific ad units level:
- Go to the Google Ad Manager homepage. Click Inventory > Ad units.
- Enter the ad unit’s name to open its settings.
- Tick the boxes next to Set ad unit frequency caps. Select the required ad units and enter the maximum number of impressions per user and how often the cap will be reached. And save the setting.
The same process must be done if you want to apply frequency capping across all the ad units. There is just one minor change in selection, i.e., in the Inventory tab, instead of selecting Ad units, select Network settings. Frequency capping will now be applied to all the ad units across the network.
Step 3: Frequency capping for ad creatives:
For an ad creative, you need to create a label* and set the frequency caps as you did for the ad units. Once you set a frequency cap for the label, you should assign the label to the creatives.
So, all the creatives with the frequency cap label will have the frequency capping set. It’s a two-step process.
Follow the given steps to define a label in Google Ad Manager:
- On the Google Ad Manager home page, click Admin > Inventory > Labels. Now, click the New label and give a name to it.
- Select the Type of label. You can select ‘Ad unit frequency cap’ as the type.
- Save the setting.
*Label is nothing but a way to group a particular category of ads/creatives and use it for various purposes. This guide from Google will help you to understand the concept in detail.
Once you define the label, you must select the ad unit associated with the ad creative (for which you want to apply frequency capping). You can find an option called “Set label frequency caps,” where you can include the label you created in the previous step and set the frequency caps as required.
Note: There is no limit to adding labels. Add as many labels as you want and apply a frequency cap.
- Associating the label with the ad creatives.
Select the ad creative you want to set a frequency cap for, then click edit, and scroll down to “Advanced Settings,” where you can select the label.
You’re all set once you have selected the label and saved the creative.
Though Google Ad Manager provides you the flexibility to frequency cap line items or creatives, it has a few system limits that need to be followed if you don’t want to pay extra dollars.
How to Use Ad Manager Report to Optimally Set Frequency Cap?
Since frequency capping affects the availability of ad impressions to a line item, you should know how line items are delivered ahead of time. In this, Google Ad Manager’s Reach Report is something that helps a lot.
The report gives an overview of the number of unique visitors exposed to different advertisers, line items, orders, or even ad units in the Google Ad Manager network.
Here are the steps that will help you to schedule a Reach report in the ad server:
- On the Google Ad Manager home page, click Reporting > Reports and New Report.
- Then, fill in the basic details for the report and select the type Reach.
- Select the Dimensions* Line items or Order. In the metrics, select Total unique visitors, Total reach impressions, and Average impressions/unique visitors.
- Schedule the report and click Run.
*Country as a dimension is required because the Reach report is unavailable across all countries. Also, the report is accessible to publishers through Google Ad Manager 360. So, if you have the free version, you need to enable it with your Google Account Manager to use the report.
Best Practices to Set Frequency Cap
Setting an optimal frequency cap is important to increase user interaction and conversions. Let’s look at a few tips that help with this.
- First and foremost, it is ideal to analyze your audience’s behavior to determine the frequency cap. Consider factors like the nature of the content, user engagement data, and browsing behavior data to set an optimal count.
- Start experimenting with the lowest possible frequency caps and increase them gradually based on ad performance.
- Set different frequency caps for different ad types. For instance, while display ads may tolerate a high-frequency cap, but the count must be lower for video ads. Frequency capping for intrusive ads, like interstitial ads or pop-up ads, should be low and strictly decided based on user experience.
- Setting frequency caps based on timeframes, such as per hour, day, or month, is ideal. This helps prevent users from seeing the same ads repetitively in a short period.
- Last but not least, each user journey differs, so adjust the frequency cap according to demographics and the user’s first-party data. Also, A/B testing should be done to adjust the cap promptly based on changing ad performance.
Wrapping Up
It has been proved in various surveys that a user who was shown an ad once a week gives higher CTRs (Click-through Rate) than the ads served to the same user more than 10 times a day. And the higher CTR you get, the higher revenue you generate.
While these figures aren’t universal, it is pretty much understood that frequency caps have a meaningful impact on user experience and ad revenue.