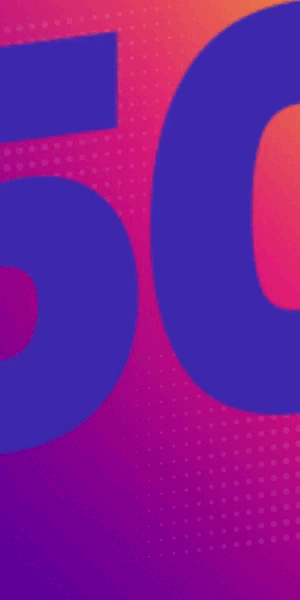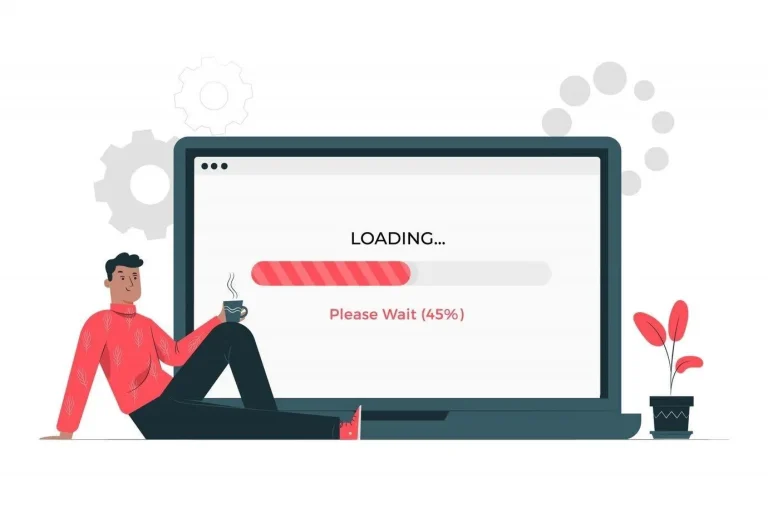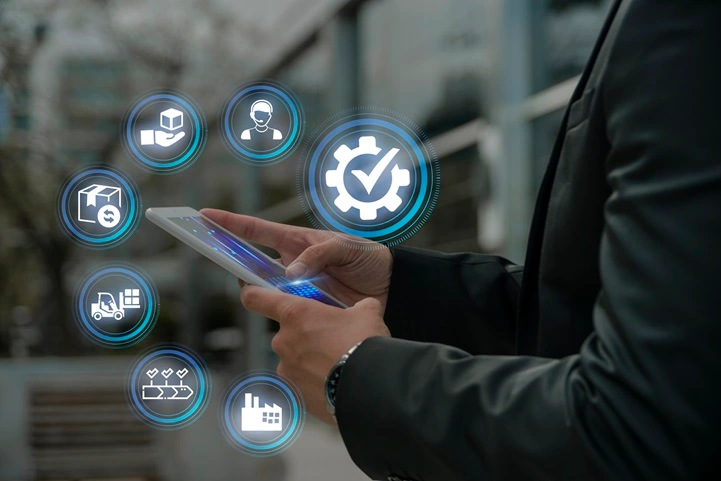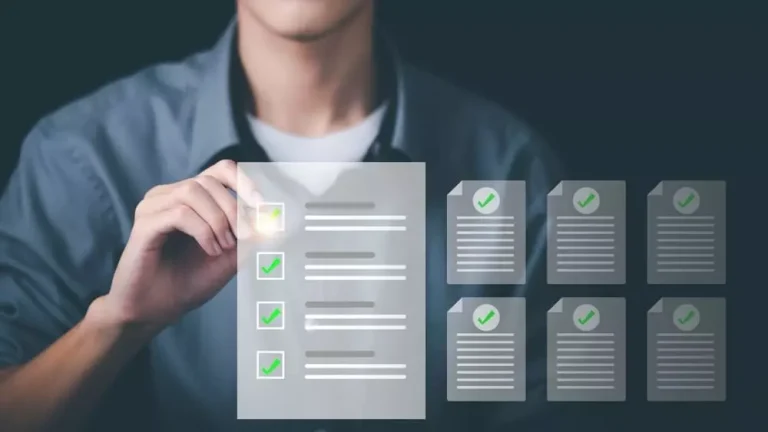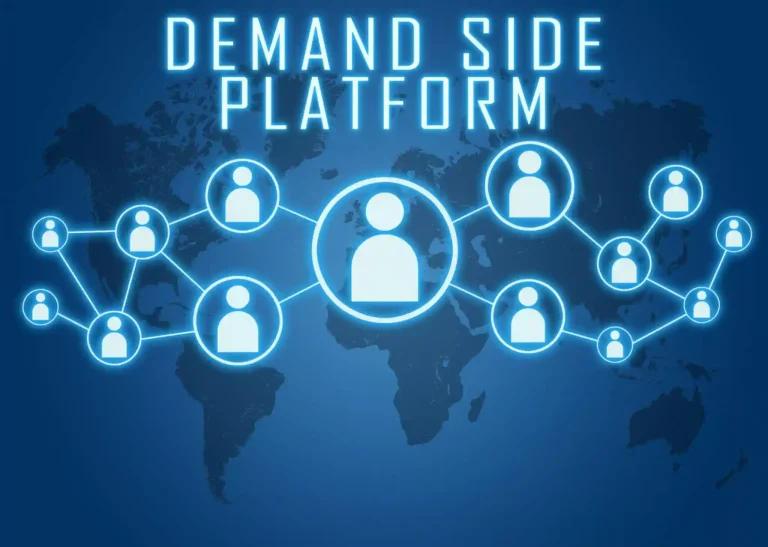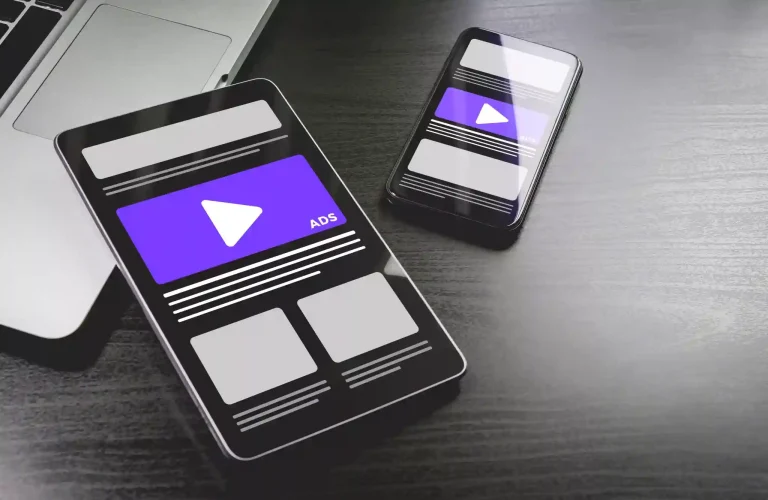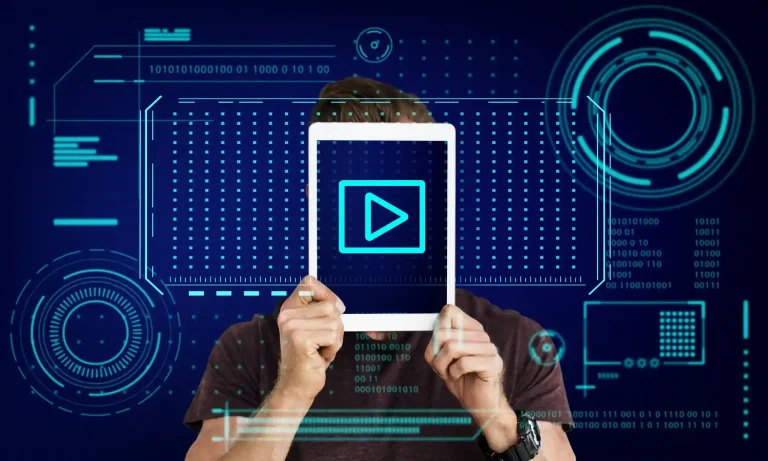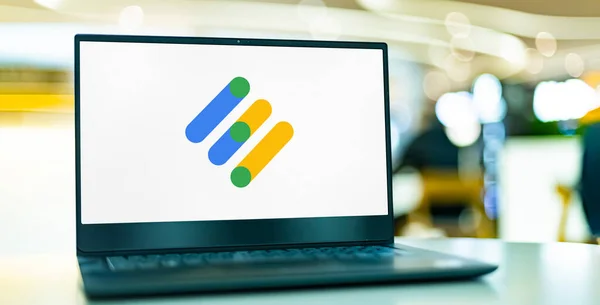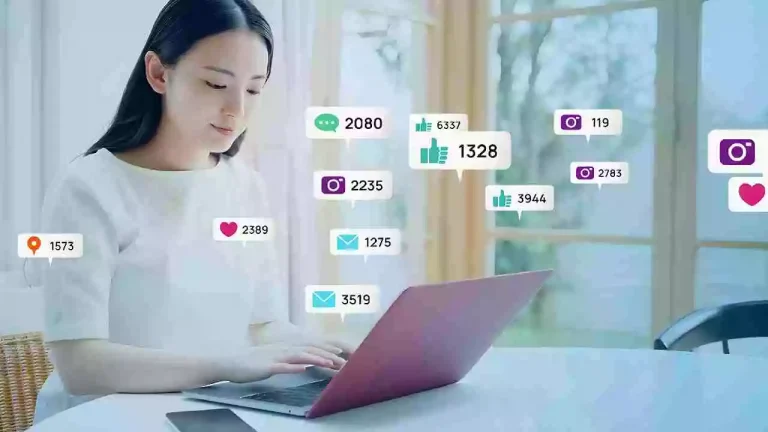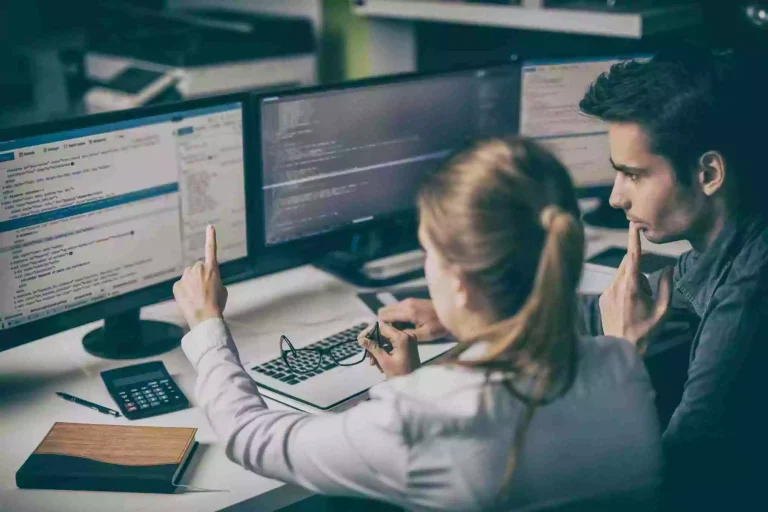Starting with Google Ad Manager can feel a lot like stepping into uncharted territory, with a wealth of tools and features to explore. But just as an explorer would check their gear before setting off, you should test your Google Ad Manager setup to ensure you’re primed for success.
Now, you may be thinking: Google Ad Manager offers various reporting options to track performance. That’s true. Regular reports can give you insights on a weekly, quarterly, or monthly basis or even within a specific date range. However, wouldn’t it be more insightful to scrutinize your ad units, advertisers, or line items before they make their debut on your site?
Thankfully, Google Ad Manager has a feature just for that! It allows publishers to create test objects (like line items, ad units, and advertisers) to evaluate how these elements will perform on your website. Doing so lets you ensure your ads are optimized and ready to run smoothly.
This blog post will guide you through the process of ad testing in Google Ad Manager. We’ll delve deep into the techniques and tools you can use to understand your ads’ performance and impact on user experience before they go live. So buckle up and get ready to uncover the inner workings of your ad campaign performance.
Table of Contents
Why Do You Need Ad Testing?
Think of ad testing as your secret weapon. It’s a powerful tool that allows you to analyze ad performance during the development phase without disturbing the operations of your live website.
This serves as a lens, providing precise answers to complicated questions about your Ad Manager setup and errors. For example,
- Why are some ad units active and others enjoying a nap?
- Have you got the ad unit size right, or is it a case of square pegs in round holes?
- Are the landing pages showcasing your ads as intended?
- Have the key values been accurately mapped to the ad units?
Ad testing ensures that your ads function smoothly. Moreover, it helps publishers determine any necessary adjustments to enhance user experience. After all, your ad campaigns are a mix of diverse elements like advertisers, line items, orders, key values, placements, and more. Let’s dive in and learn how to test them in Google Ad Manager effectively.
Stage #1: Testing Advertisers, Ad Units, Order, and Line Items
As a programmatic publisher, you’re like an orchestra conductor, masterfully coordinating a symphony of advertisers, orders, and line items. And, just like how a maestro would rehearse before the big performance, testing these elements is your rehearsal before the campaign goes live.
So, get your “test” conductor’s baton ready— create test advertisers, orders, and line items.
But wait, where are you going to conduct this rehearsal?
Enter the concept of a test page on your website, where you can experiment freely without worrying about affecting your live site. It’s like having a secret training ground for your ad campaigns.
Here’s a quick guide on how to set up your testing arena:
- Open Notepad or TextWrangler. Type this simple HTML code:
<html>
<head>
</head>
<body>
</body>
- Save this as an HTML file and host it on the same web server as your live site. Depending on your specific web host configuration, you may need some assistance from your web development team for this step.
Now, you’re all set to test your elements!
Furthermore, you can investigate how ads render and the impressions they generate.
Testing Objectives (Advertisers, Line Items, Orders) in Google Ad Manager
You can start your inspection process by using different IP addresses to generate ad impressions. This will help you monitor the behavior of your test objects (advertisers, line items, or orders) in Google Ad Manager.
Try refreshing the webpage every 3-4 seconds to see if the ads are being replaced by a new ad or not. Simultaneously, keep an eye on the page load time. If you’ve enabled ad refresh, hang out on the page to see whether the ads are refreshing as you anticipate.
After Testing:
Sometimes, refreshing ads fast and furiously can trigger the spam filtering of Google Ad Manager, causing your ad impressions to be tagged as spam. If you find yourself in this situation, it’s time to tinker with the refresh rate.
Switch between Manual and Automated settings to discover the sweet spot for optimal performance.
Stage #2: Testing Ad Manager Ad Tags
Tags are the magical links that bridge your ad units and your website. Given their vital role, it’s absolutely necessary that you test your ad tags.
Testing Ad Tags in Google Ad Manager
To embark on your ad tag testing journey, first, generate ad tags in Google Ad Manager. Place these tags at their designated homes – within your HTML test page’s <head> and the <body> code blocks.
Next, visit your test page using a variety of browsers (like Chrome, Firefox, and Safari), operating systems, and devices to inspect if the ad calls are being made properly.
After Testing:
This process will give you a solid understanding of how your ad units function across different environments. If you find an ad unit acting out of line, you can use Chrome developer tools to examine how the ad requests are being made as you load the page. If you want to dig deeper into the specifics of ad requests, the Google Publisher Console will be your trusted guide.
Stage #3: Testing Ad Creatives
It’s time for the main event! Ad creatives are the stars of your site, directly influencing both the user experience and the brands advertising on your platform.
They’re the magnetic anchors that engage your audience and dictate the success of your show. So, it’s only logical to give them a thorough check before the curtain goes up.
Testing Ad Creatives:
Add a few ad creatives (at least three to four) for a comprehensive evaluation and see how they fare on various devices. Ensure they are not only appealing but are also recording impressions and clicks accurately.
Google Ad Manager has a handy ‘Preview’ feature that lets you see how these creatives will look on your website.
How to Test Ad Creatives in Google Ad Manager?
- Click on Delivery > Line items.
- Select the Line items you wish to preview. Google Ad Manager will display the creative in the ‘Preview’ tab.
- You can scrutinize the preview of a line item in a new window, on your site, or on your device (mobile app or device).
After Testing:
If a creative isn’t rendering properly, contact the advertiser for the properly functioning creatives. Also, for those special ads needing their own space – out-of-page ads like interstitial, pop-under, pop-up, or floating (following the coalition of better ads guidelines is a must here) – ensure you’ve updated the Google Publisher Tag on your site.
On a side note, ensure the ad creative plays well within iFrames to prevent interaction with other elements on the page, impacting user experience. All ads delivered by Google Ad Exchange and AdSense live peacefully within sandboxed iFrames by default.
What’s Next?
Ad testing in Google Ad Manager isn’t a one-time deal. It’s more like a compass that guides you, ensuring you’re on the right track with your ad campaigns. Your safety net catches potential issues before affecting user experience or revenue.
But remember, our journey through ad testing today is only a snapshot of the full panorama. There’s always more you can do, more tweaks you can make, and more optimizations to explore.
And when things go sideways (as they sometimes will), don’t worry. We’ve got you covered with an extensive troubleshooting guide. Always keep learning, testing, and optimizing, and remember – every test brings you one step closer to delivering a seamless ad experience. Let’s keep this momentum going.