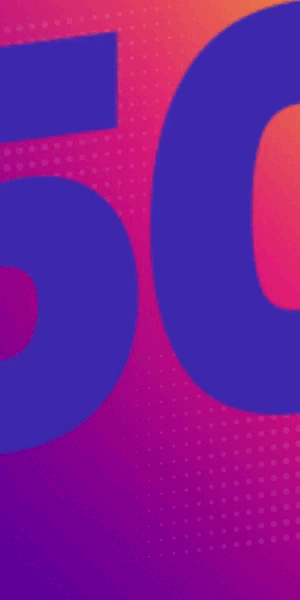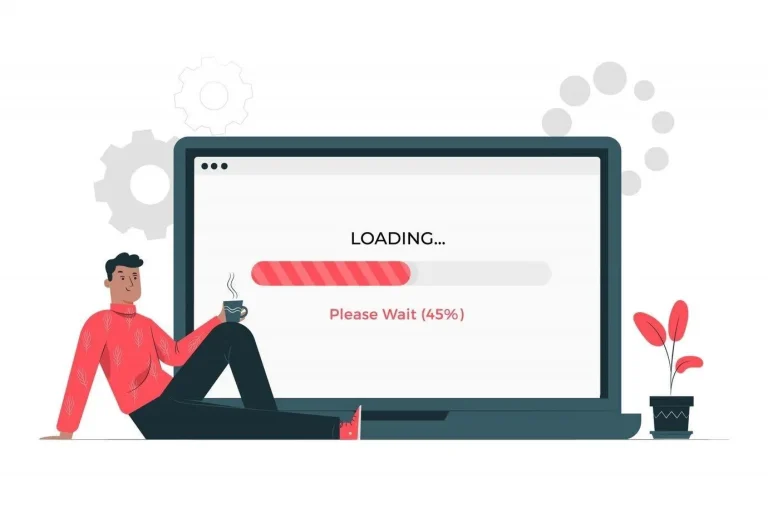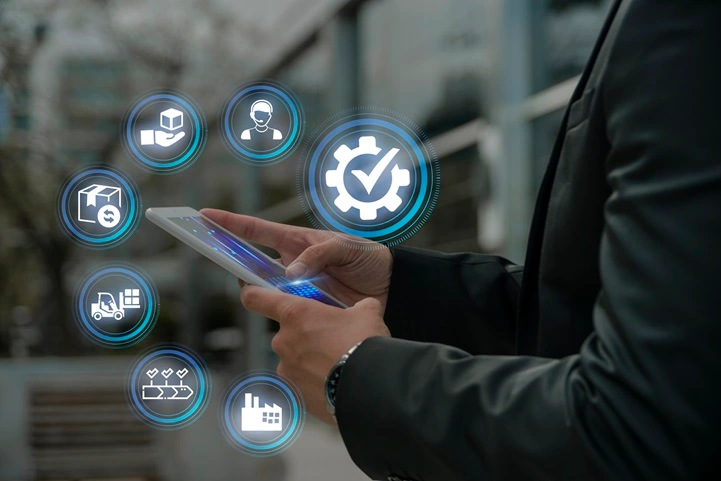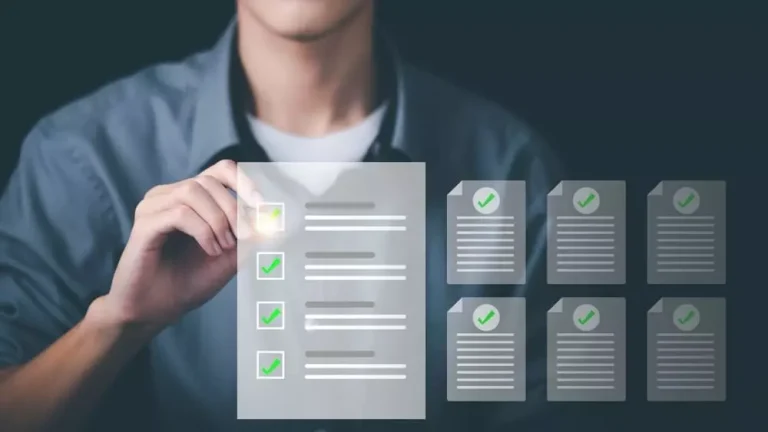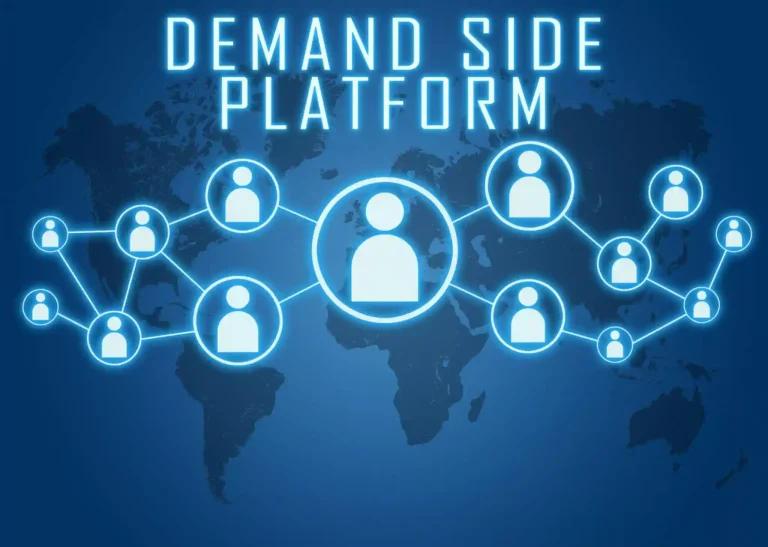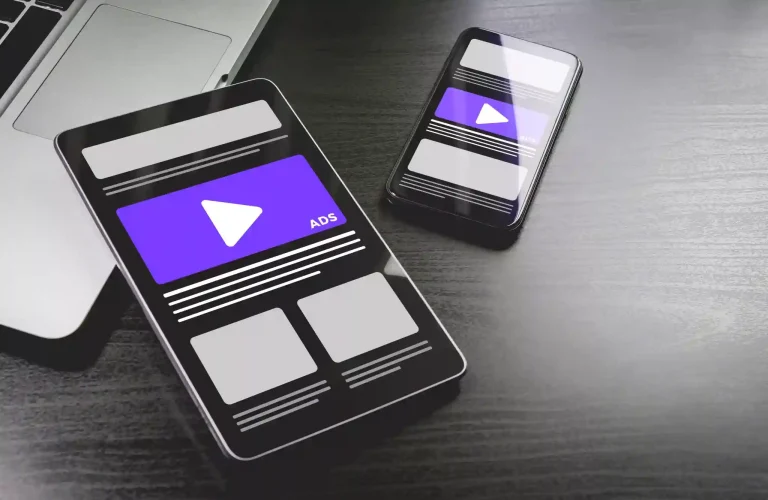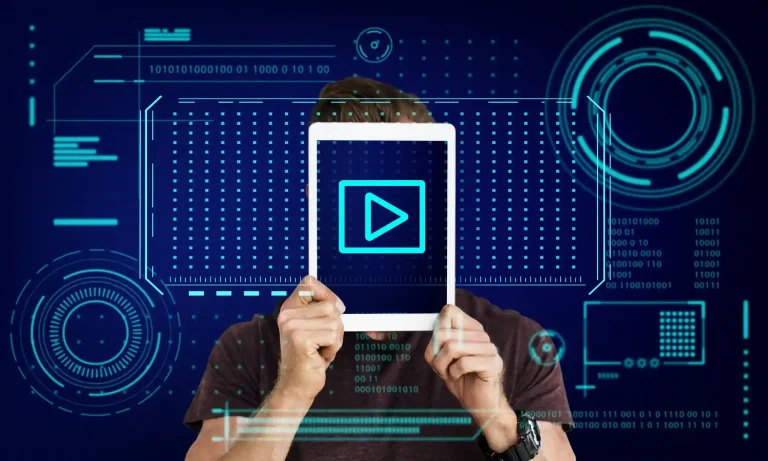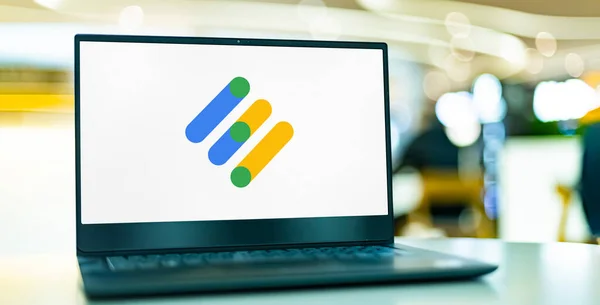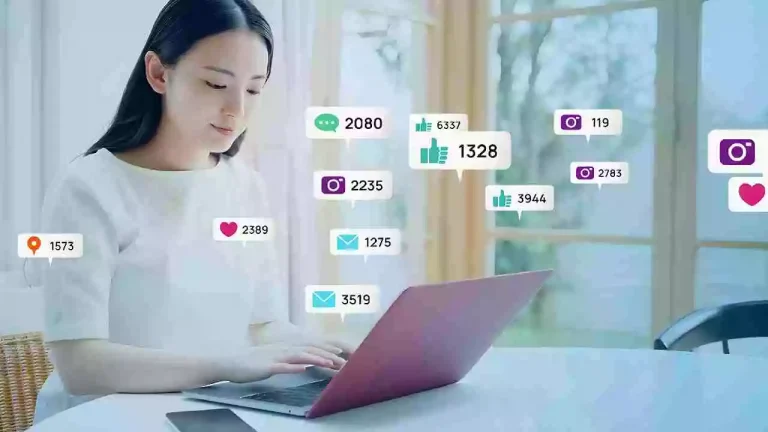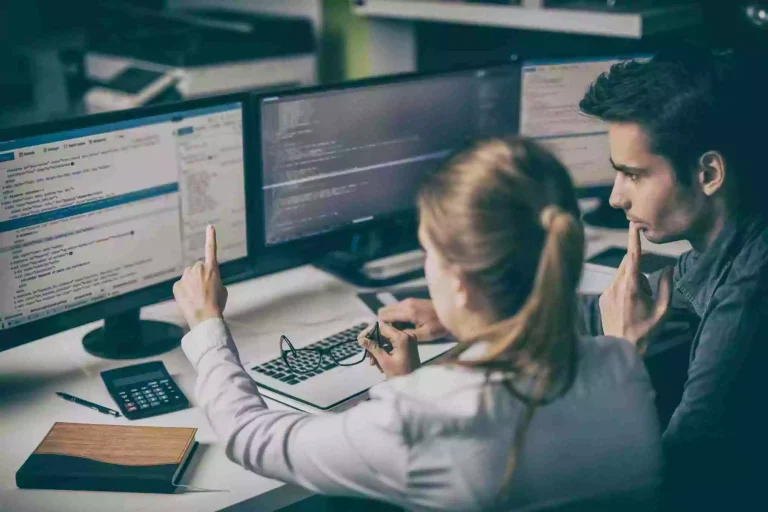Google Ad Manager is a full-stack ad platform that has added several products and tools to help publishers drive up ad revenue. That explains why 73% of publishers use Google Ad Manager for ad serving. The best part is it comes for free.
However, when you cross a certain threshold limit, Google Ad Manager will start charging you for the additional impressions. If you have access to Ad Manager 360, you might be familiar with the billing setup, as it is available by default. This may seem quite new for the publishers who have started delivering close to 100 million impressions via the unpaid version of Ad Manager.
Though setting up billing in Google Ad Manager must not take more than a few minutes, you need to know when to set it up in the first place and how to do it right. So, in this post, we’ll help you to understand:
- Why Google Ad Manager might charge you,
- How to check if you have reached the system limits?
- How to avoid paying up the extra fee to the server, and
- How to set up billing in Google Ad Manager?
Table of Contents
Why Might Google Ad Manager Charge You?
The ad server delivers trillions of ad impressions on behalf of publishers. For publishers with access to the free version of Google Ad Manager, the ad server permits 90 million to 200 million display ad impressions per month based on the country. In the context of video ads, the threshold value is 80,000 (Src).
But if you are delivering more, then you will be charged. Most importantly, ad impressions aren’t the only metric to keep track of. You must also monitor all the other system-level variables, including orders, line items, ad units, creatives, key values, and yield groups.
When you exceed any threshold, you’ll be asked to update the billing so that Google can charge you for extra usage. Else, it will pause the delivery of line items to get back the total impression within the limit.
If you are in the situation, you’d be required to step back and figure out when you will be charged for serving extra ad impressions. Though Ad Manager will send you notifications about reaching the threshold of impressions, you need to find out before it displays a warning message in the UI and stops the delivery of line items.
So, how do you do that?
How to Check If You Have Reached the System Limits?
Check total ad impressions served:
Google Ad Manager reports are easily accessible and will help you to capture data related to the ad impressions. You will be required to pull out Historical reports, but in case you also want to consider your reserved impressions, you can run a second Future Sell-through report (available for GAM 360 users). Historical reporting data includes AdSense, AdExchange, Invoiced, Unfilled, and Total impressions.
Since Google Ad Manager includes the unfilled display ad impressions* while calculating the total ad impressions, you need to combine Requested ad sizes and Ad unit (all levels) dimensions under Inventory to understand better where the unfilled impressions are going.
Then, select Unfilled impressions and total impressions as the metrics.
Sidenote: Google Ad Manager doesn’t count unfilled mobile app and video ad impressions while calculating the total number of ad impressions for billing purposes. But it does count unfilled display impressions.
Check total line items, orders, inventories, and creatives served:
As hinted in this article about the system maximums for line-item delivery, Google Ad Manager has updated the UI to display the same. If you haven’t seen that yet, follow the steps given below:
- Go to your Google Ad Manager home page, and click Admin > Global settings in the left navigation bar.
- Select Limits to view your system threshold value.
You can also view the number of line items in the Ad Manager account here. If you scroll down to the next section, you can get a combined overview of how many active ad units, key values, etc., are set up in the server:
The data in this section will help you identify how many more ad units, ad placements, and key values can be delivered. The challenges start when you reach the thresholds. A total of 600,000 line items also include inactive line items due to some reasons. Nobody wants to pay for an inactive line item or unfilled ad impressions.
Exceeding System Limits in GAM – Next Steps
For Ad Impressions and Ad Units:
Paying Google for unfilled ad impressions doesn’t help your business. That is why knowing the demand channels responsible for leaving the ad inventories unfilled is important. Once you have a clear understanding of the ad fill rate, you can reduce the unfilled impressions by:
- Implementing dynamic floor prices or adjusting floor prices based on seasonality,
- Taking advantage of private marketplace deals,
- Running ads on the placements with high viewability and CTR,
- Including pre-roll format for video ad inventories, as it has more demand than other video ad formats.
- Removing the ad units used for tracking (e.g., 1×1 pixels).
- Increasing the ad inventories and ad units for which ad exchanges, ad networks, and other demand channels can compete to increase the yield.
- Implementing effective header auctions.
For Line Items and Creatives:
Google Ad Manager provides troubleshooting tools to find underperforming line items. You can access this feature by navigating to Delivery > Line items. Use the Filters to select line items that aren’t delivering. Click on Troubleshoot to find out why they didn’t deliver.
Line items are the major stumbling blocks for publishers, as Google Ad Manager doesn’t allow the deletion of line items permanently. But, it does allow altering the status of line items from “active” to “inactive.” However, this doesn’t help you, as the server counts inactive line items while calculating the total number of line items per account.
So, you have only one choice here: ensuring the existing line items perform well. If all the line items deliver as per your expectations and you still need to add more, then you must pay Google a fee.
Also, the ad server has limited the number of creatives, as seen in the above image. So, check the Creatives. If you find duplicate creatives for a line item, remove them to create space for the new creatives.
Note: If an ad creative is associated with impressions, then removing it from the GAM UI will also delete the data associated with it from the GAM reports. Hence, GAM experts recommend deactivating the creatives rather than permanently removing them.
For Key-Value Pairs:
Google Ad Manager will only allow passing 200 keys per network and 100,000 values per key. For reporting purposes, the limit is 30,000 key values. Hence, you must exclude unnecessary key-value pairs from the reports to keep your account within the limit.
In addition to these basic elements, the Ad Manager has defined a threshold value for various factors such as unified pricing rules, floor price, proposals, targeting criteria, and many more. To get detailed information on the limits, refer to the GAM support page.
For publishers with millions of ad impressions, these points can help to avoid the charges. However, there is no escape for bigger publishers who wish to deliver more impressions. In such instances, publishers have to contact their Google Account Manager to set up the billing feature in Ad Manager.
How to Set up Billing in Google Ad Manager?
When a publisher is about to reach the threshold value, Google starts notifying via different means (e-mails, notifications in UI, etc.). Once you get a notification, contact your Account Manager to enable the feature.
As soon as the feature is available for your account, you can see a Billing tab in Google Ad Manager. Then, follow the steps below to set up your account for billing:
- Go to the Google Ad Manager home page and click Billing > Sign up.
- Enter your Billing information. Select the account type – Business or Individual. Enter the primary contact’s business name, billing address, and information.
- Select the Method of payment – Bank account, Credit, or Debit card. Enter the other details. And click Continue.
- Select a language for communication. Review the Welcome page, terms, and conditions, and click Continue. At last, click Done.
Google Ad Manager will send you notifications after 30 days of signing up for billing features about your charges via an invoice. You can view the invoice after the completion of a month by clicking on Billing > Invoices and View Invoices.
The server displays the status of your payment as Open and Due. If you have a status with Due and fail to pay the fee within the specified time, Google will stop serving ads, and the UI will display error messages while setting up additional line items, creatives, etc.
Wrapping Up
You may be asked to pay a fee based on their reports when you use Google Ad Manager. If you notice any discrepancies in your invoice, you can initiate a payment reconciliation request by emailing the address provided in your invoice.
Remember that participation in Google Ad Manager is free up to a certain point, so before requesting the billing feature for your website, check if there are any ways to optimize your current setup. You can proceed with the process if you need additional resources, such as new line items or creatives. If you have any questions, please leave them in the comments below.