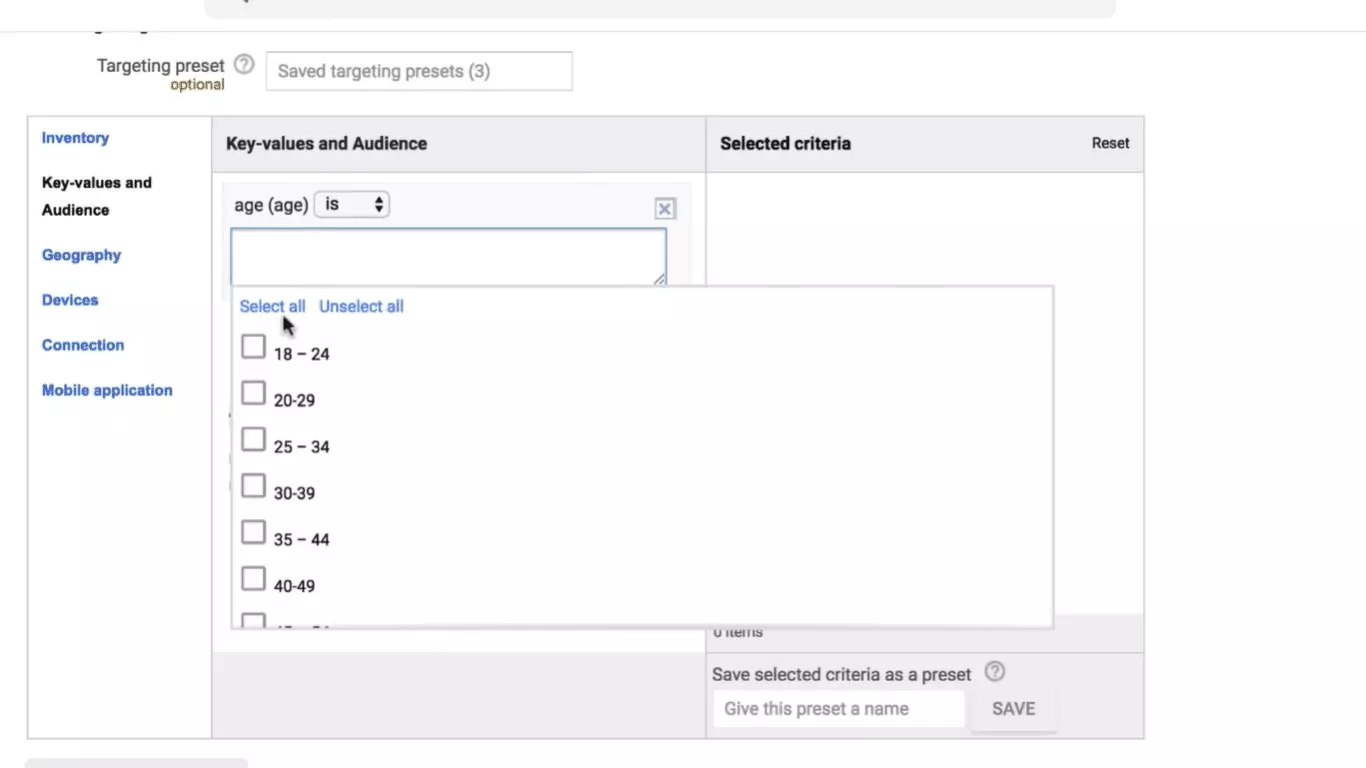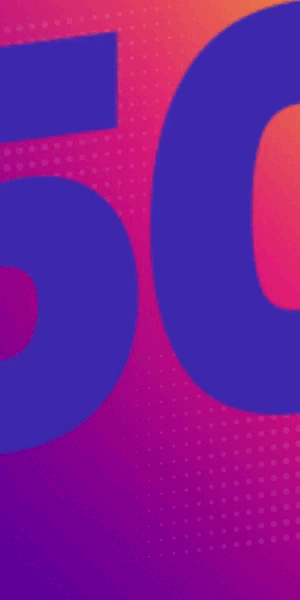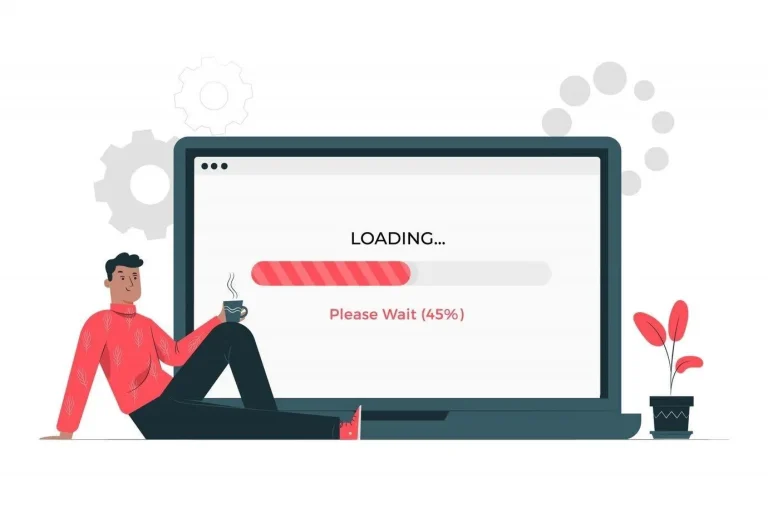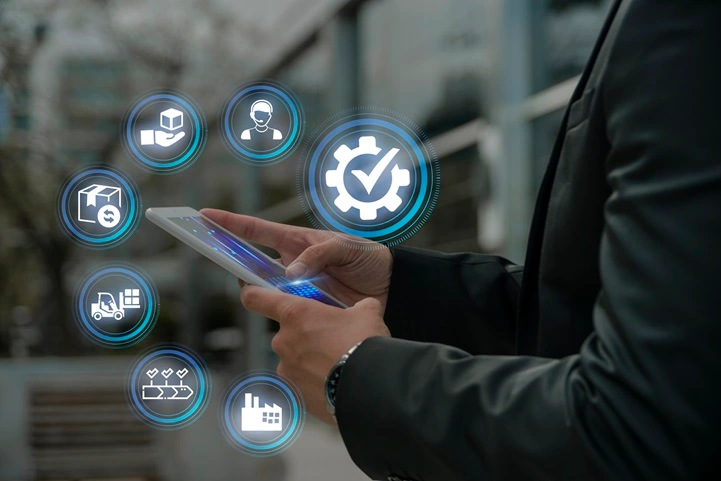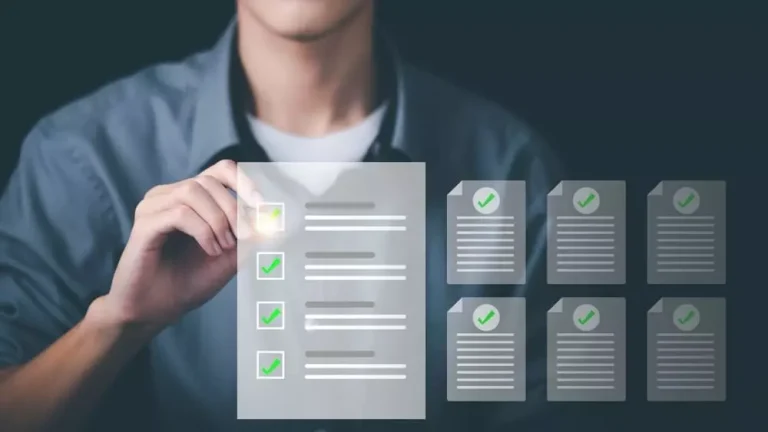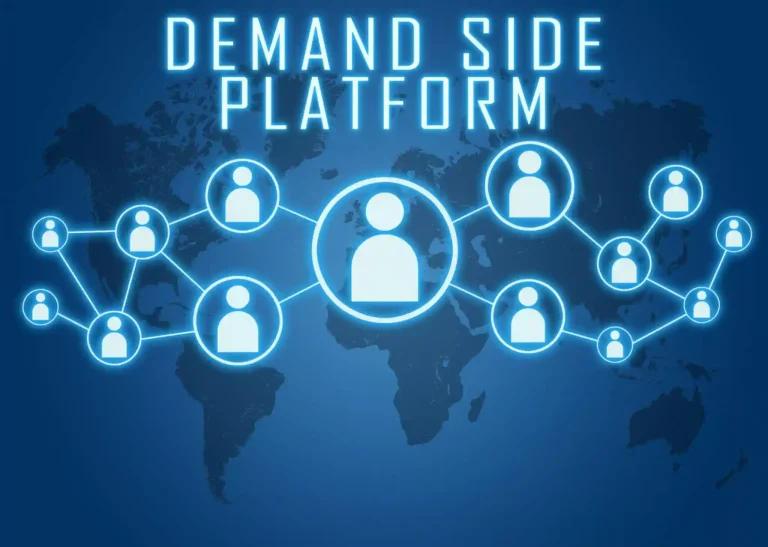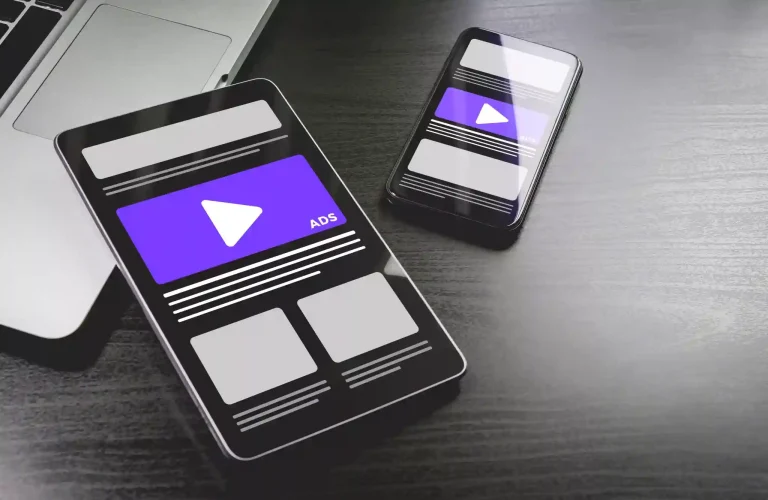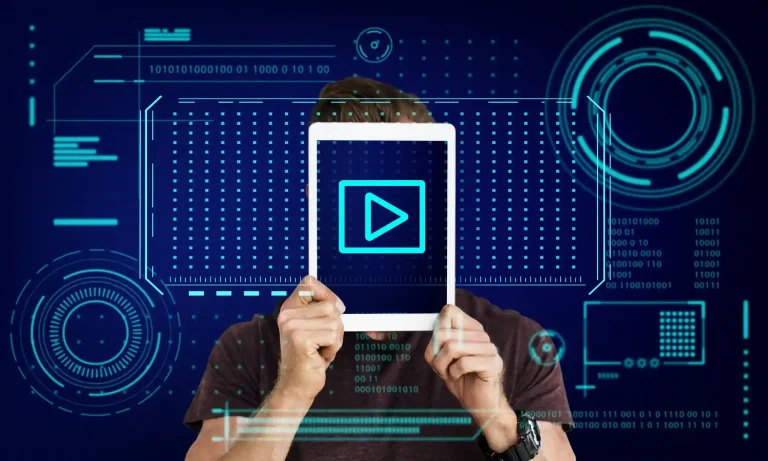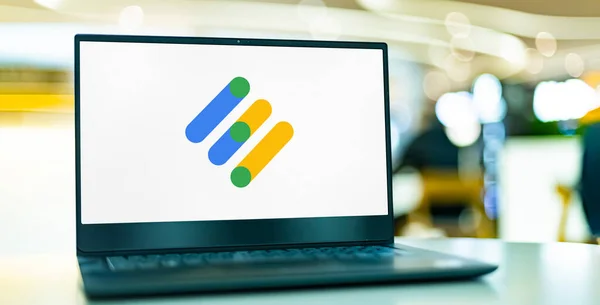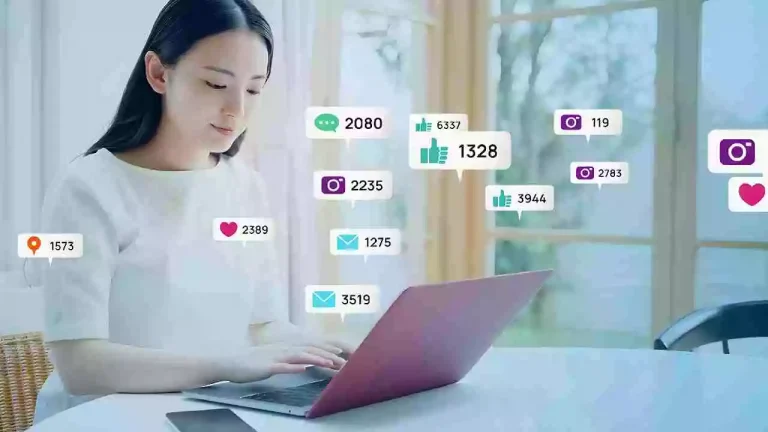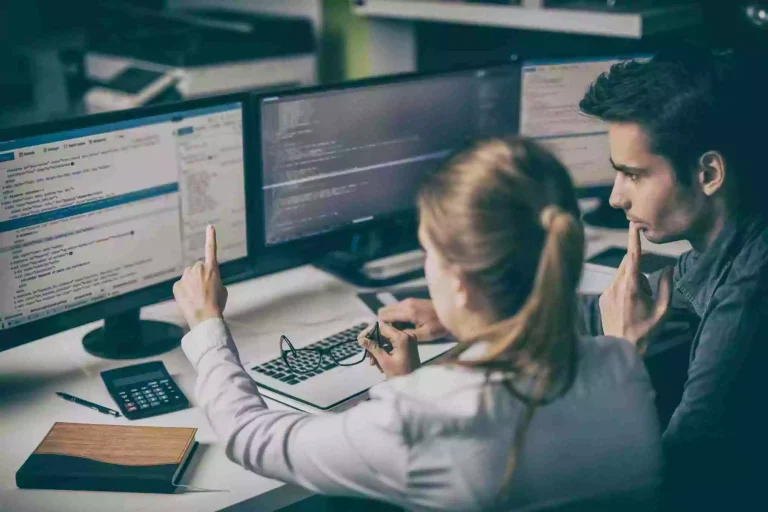Since you are reading about targeting a specific audience segment as a publisher, we assume you know what audience segments are and how it helps you. You can read our Audience Segmentation Guide for Publishers if you don’t know.
Now that you know the audience segmentation, let us understand how to create and target them using Google Ad Manager. Please note that this post will focus only on delivering targeted ads to the audience set and not on other segmentation applications.
Table of Contents
Creating & Targeting Audience with Google Ad Manager
Google Ad Manager (free version) does not allow you to target advanced segments (for instance, retargeting users who visited a specific page). However, you can still target the audience with basic parameters like geography, device, connection, mobile app, browser, etc. You can also use combinations of the parameters to zero in your intended audience.
Targeting options can be chosen while creating Line Items. You will find the “Add Targeting” section during Line Item creation, where you can select your targeting criteria. You can apply the following criteria while targeting your audience: Inventory, Custom targeting, Geography, Devices, Connection, Mobile application, Video, Browser, Operating system, Browser language, Device capability, Device manufacturer, Bandwidth, Mobile carrier, and User domain.
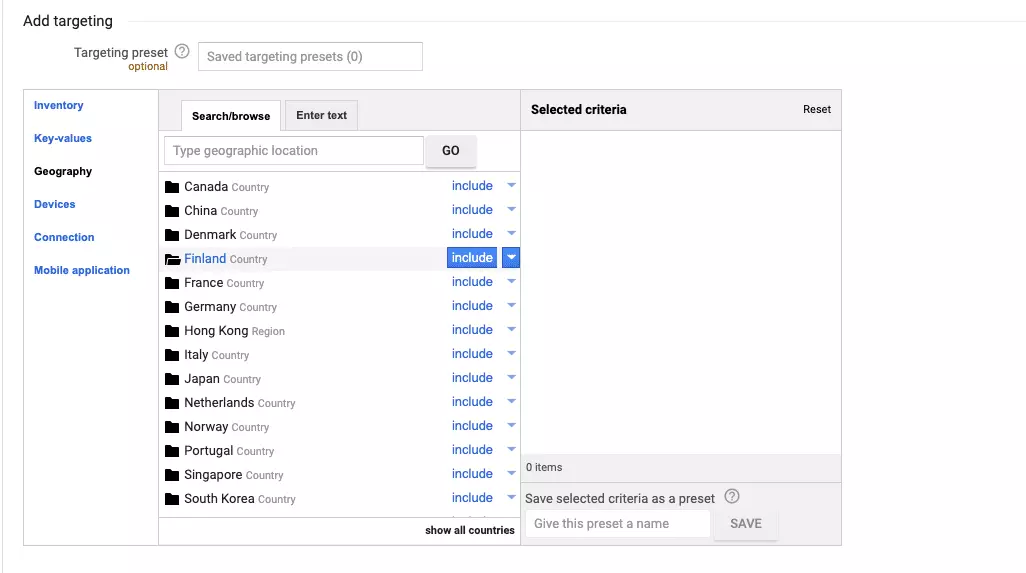
Custom Key-Value Targeting
While most options are simple, Custom Targeting needs explanation. In Custom Targeting, you define your key-values so you can create targeting options that are not built-in. The key-values are configured in your Ad Manager and then included in your ad tags. When a line item targets a key-value, it will be served only when the ad tag has the targeted key-value (assuming all other targeting criteria in the line item matches the ad tag). Learn more about key-value targeting here.
How to define custom key-value targeting in Google Ad Manager?
- Start adding key-values by going to Inventory > Key-values > New key-value.
- Add the name to be used in the ad request. It will be used in the code, so keep it short, for example, pos.
- Add the display name. It is a human-friendly name, so it is easy to understand the key, for example, position.
- Select the Value Type from Predefined and Dynamic. Values can be Predefined when you know the possible range of values. Values can be Dynamic when the possibilities are not limited. Learn more
- Select whether you want the key-value should appear in the ad manager report.
- Click New Values next to Targeting Values and enter the targeting values separated by line breaks.
- Add Display Name for each value.
- Click Save
Now you can target key values with Line Item Targeting.
Creating & Targeting Audience Segments With Google Ad Manager 360
Google Ad Manager 360 allows you to target segments with ‘Audience Solutions’. Creating your audience segments is a feature that you get only with Ad Manager 360 (and the methods described below are only available in GAM 360). Audience Solutions consists of first-party and third-party segments. If you further divide the segment types, you will have the following:
First-Party Segments
- First-Party Segments – The segments which you created using your inventory.
- Data Management Platform Segments – The segments you have created with the help of a DMP.
- Google Marketing Platform Segments – Segments created by Google Marketing Platform are shared directly with your Ad Manager account.
- Shared Segments – First-party segments shared across the Ad Manager networks (the networks should be affiliated with each other or owned by the same company)
Third-Party Segments
- Third-Party Direct – Segments built by a third-party data provider for which you have a direct license. The direct license is the one that you have acquired after directly contacting and negotiating with the data provider.
- Global License – Segments built by a third-party data provider for which you have a global license. You have acquired a global license at a price listed on the audience segment page without interacting with the data provider.
How to Create First-Party Audience Segments in Google Ad Manager 360?
Follow these steps to create your first-party audience segments-
- Go to Inventory > Audience > New audience segment.
- Give a descriptive and easy-to-understand name to the segment.
- Set the status of the segment as Active or Inactive. Active segments can be targeted, and the identified users are added. Whereas Inactive segments can’t be targeted, and new users are not added to it, existing users remain.
- Assign the categories to the segment so that you can organize them conveniently.
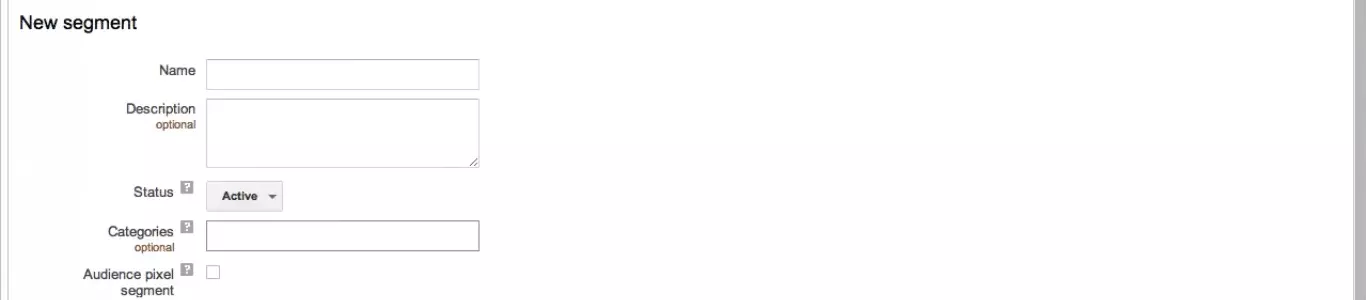
- To target the segment to ad units or placements, go to Inventory under Behaviour.
- Optionally, you can target key values, another audience segment, or both from Key-values and audience
- Enter the number of page views required for a user to be added to the segment.
- In Recency, enter the number of days within which the user should reach the targeted number of page views.
- In Membership Expiration, enter the number of days the user has to meet the targeted page views to remain a segment member.
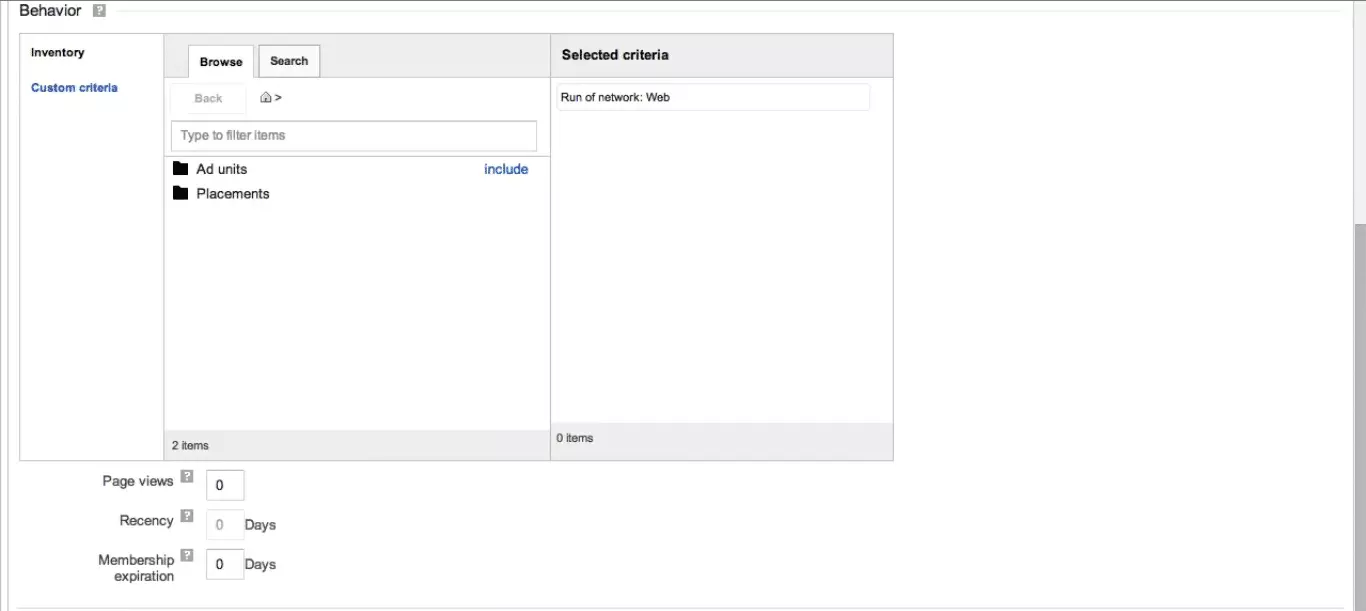
- Now you can either pre-populate the segment with the ad server logs, or you can choose to wait for the segment to get 100 monthly active users.
- Click Save.
Using Pixel Tags to Create First-party Segments:
As you might have observed that the above method of building a segment requires you to serve ads. But there might be pages where you don’t want to show ads, but you still want to add the users visiting that page to a segment. For such pages, you can use Pixel Tags to do so.
Pixel tags can also be used to collect users from third-party sites, for example, by creating a segment of users who visited the advertiser’s landing page. You can create pixel tags while creating first-party segments –
- You need to check the Audience Pixel Segments box after entering the Name, Description, Status, and Categories (as mentioned previously).
![]()
- After checking the box, you will see a new ad unit named “DFP Audience Pixel”. You can add your targeting criteria to it.
![]()
- As mentioned, fill out the Page Views, Recency, and Membership Expiration data.
- Click Save.
How to Use Third-party Audience Segments in Google Ad Manager 360?
Sometimes you may need segments that you cannot create by studying the behavior of users on your site. For example, an advertiser wants to run an automobile-related campaign for users interested in buying a new car.
But since you do not have automobile-related content on your site, and there is no other site where you can put your pixel tag to collect the data, you do not know which of your users are interested in buying a new car. In such cases, you can acquire an audience segment from a third-party with relevant information.
To use third-party segments,
- Get approval to use third-party segments from your Google Marketing Platform representative.
- Find your Audience Solution link ID by going to Admin > Global Settings > Network Settings
- Provide your Audience Solutions link ID and network currency type to the data provider so that the data provider can push the required segment into Ad Manager.
- Go to Inventory > Audience > Segment Approvals. Review the segment and approve it. If you reject it, then you have to work with the third party to re-license the segment to approve it again.
Please note that using first-party as well as third-party segments is chargeable.
What’s Next?
Once you have access to a segment, no matter whether it is a first-party or third-party segment, you can target them with Line Item targeting. If you use audience targeting effectively, you can serve relevant ads to your user, resulting in a better conversion rate for your advertiser and better revenue for you.